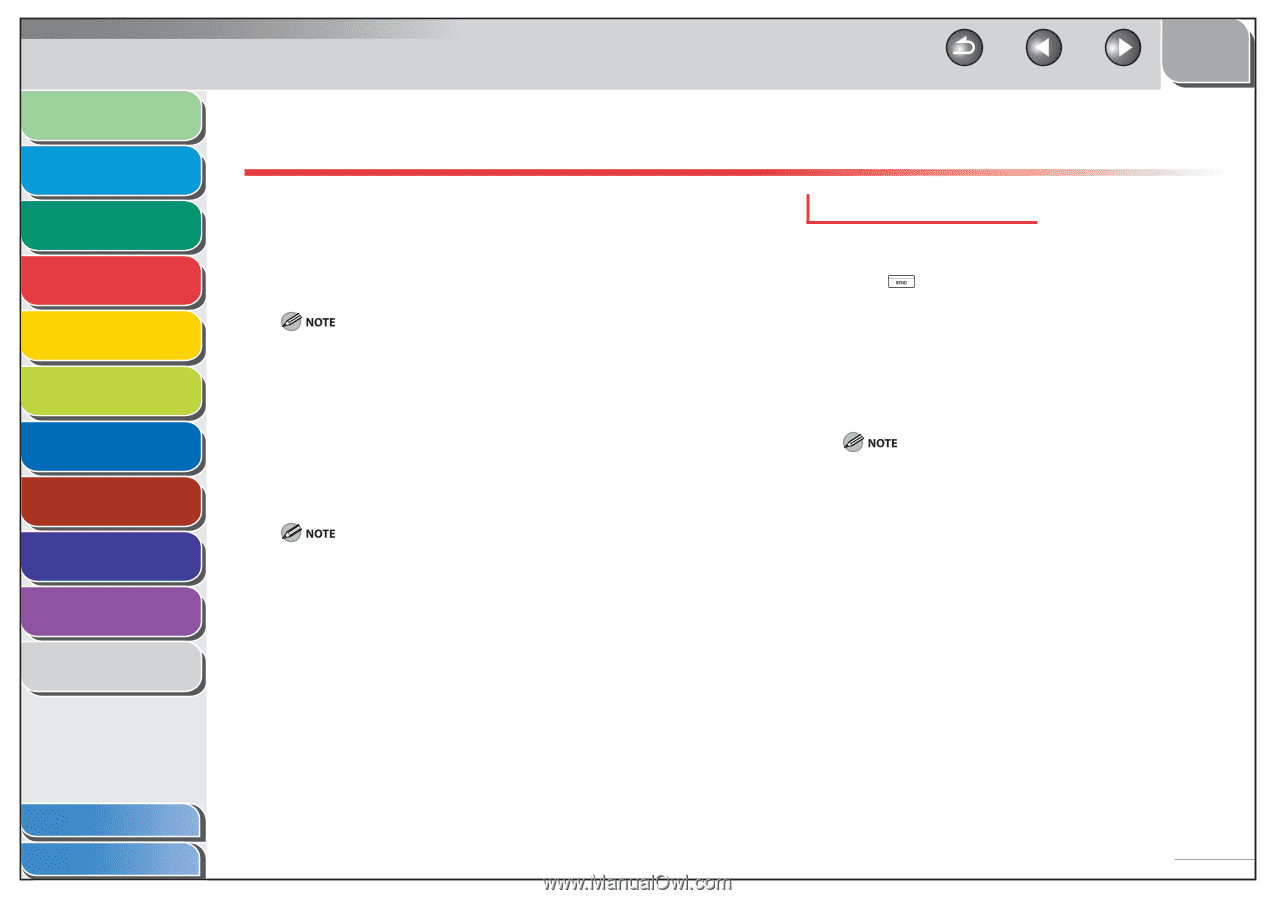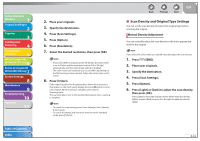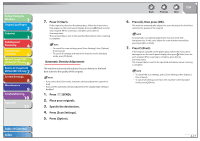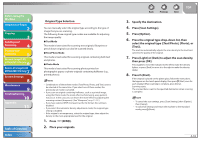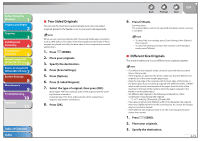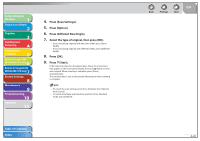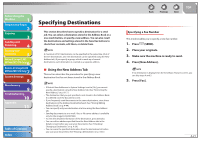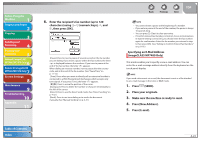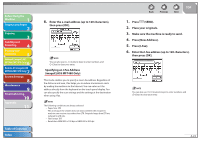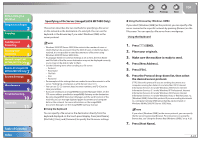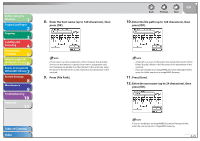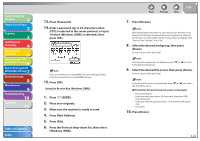Canon imageCLASS MF7470 imageCLASS MF7400 Series Reference Guide - Page 132
Specifying Destinations, Using the New Address Tab
 |
View all Canon imageCLASS MF7470 manuals
Add to My Manuals
Save this manual to your list of manuals |
Page 132 highlights
Before Using the Machine 1 Original and Paper 2 Copying 3 Sending and Receiving 4 Printing and Scanning 5 Network (imageCLASS 6 MF7480/MF7470 Only) Remote UI (imageCLASS 7 MF7480/MF7470 Only) System Settings 8 Maintenance 9 Troubleshooting 10 Appendix 11 Table of Contents Index Specifying Destinations This section describes how to specify a destination for a send job. You can select a destination stored in the Address Book or a one-touch button, or specify a new address. You can also recall the destinations and settings stored in the favorites buttons to check their contents, edit them, or delete them. A maximum of 501 destinations can be specified at the same time. (Out of the 501 destinations, one new destination can be specified using the New Address tab.) If you specify a group, which is made up of several destinations, each destination is counted as a separate address. ˙ Using the New Address Tab This section describes the procedure for specifying a new destination that has not been stored in the Address Book. - If Restrict New Addresses in System Settings is set to [On], you cannot specify a destination using the New Address Tab. (See "Restricting the New Address," on p. 8-17.) - The destination that you just specified is not stored in the Address Book. It is deleted once the document is sent. - If you frequently send documents to the same destinations, store these destinations in the Address Book beforehand. (See "Storing/Editing Address Book," on p. 4-44.) - You can specify only one destination at a time using the New Address tab. - Sending documents to an e-mail, I-fax, or file server address is available only for the imageCLASS MF7480. - To view the detailed information of the destination, press [Details]. - You can edit an address specified from the New Address tab in the Details screen before you scan your documents. (See "Checking/ Changing a Destination," on p. 4-29.) - You can erase the specified destination from the destination list before you scan your documents. (See "Erasing a Destination," on p. 4-30.) Back Previous Next TOP Specifying a Fax Number This mode enables you to specify a new fax number. 1. Press (SEND). 2. Place your originals. 3. Make sure the machine is ready to send. 4. Press [New Address]. If no destination is displayed on the Send Basic Features screen, you can skip steps 4 and 5. 5. Press [Fax]. 4-21