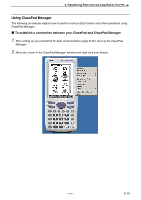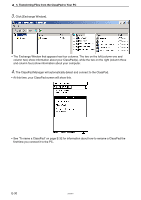Casio CLASSPad300 User Manual - Page 36
To transfer multiple folders
 |
UPC - 079767161071
View all Casio CLASSPad300 manuals
Add to My Manuals
Save this manual to your list of manuals |
Page 36 highlights
5. Transferring Files from the ClassPad to Your PC k To transfer multiple folders 1. Start up ClassPad Manager and establish a connection with your ClassPad. 2. In column one of the ClassPad Manager Exchange Window, click your ClassPad icon displayed under . • This displays the folders in column two. 3. Select all of the folders you want to transfer. 4. Use your mouse to drag the selected folders to a flash or memory image in column three. When you release the mouse button, the copied folders will appear in column three. Clicking a folder displays its files in column four. Instead of transferring images to an existing image, you could also add a new image (page E-47) and transfer the images there. 5. Repeat steps 3 and 4 to transfer more folders, if you want. 6. After you are finished, terminate the connection between your ClassPad and computer (see page E-38). E-34 20050901