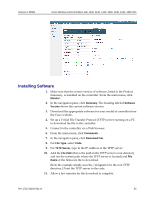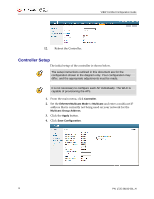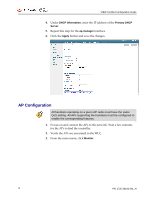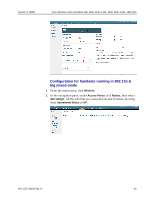Cisco 1230AG Configuration Guide - Page 24
Configuring a New Controller Starting from Factory Defaults, Connecting to the Controller ViaBrowser - reset
 |
View all Cisco 1230AG manuals
Add to My Manuals
Save this manual to your list of manuals |
Page 24 highlights
VIEW Certified Configuration Guide Configuring a New Controller Starting from Factory Defaults 1. Initial provisioning of the controller is done via the command line interface (CLI). Connect a null modem serial cable between the console port of the controller and the serial port of a PC. 2. Open a terminal program, such as Hyper Terminal, and configure the port settings to 9600 baud, no parity, 8 data bits and 1 stop bit. 3. Power-on the controller. Status of the controller's boot process will appear as the controller is powering up. Once the controller is running, it will prompt you to run the Startup Wizard. 4. The Startup Wizard provides for an easy means to perform initial controller setup and provisioning. Refer to the Installation and Startup Guide for the Cisco 4400 Series WLC, or other appropriate controller, found at Cisco's website. This document contains a detailed explanation of using the Startup Wizard for the 4400: http://www.cisco.com/en/US/docs/wireless/controller/4400/quic k/guide/ctrlv32.html#wp34023 5. Once the controller has been configured via the Startup Wizard, the remaining configuration can be configured through the switch-web interface using a Web browser (Cisco recommends using MS IE 6.0+). 6. If necessary, the controller can be reset to factory defaults. To reset the WLC to factory default, you must reboot, then type Recoverconfig at the CLI. This only works before the first time a user logs in via the console. Connecting to the Controller Via a Browser 1. Connect to the WLC by pointing your internet browser to the URL: https (where is the IP address of the management interface of the WLC). 2. Click the Login prompt. The default User Name and Password is admin. 3. Once logged in properly, a page similar to the one below displays. 24 PN: 1725-36192-001_H