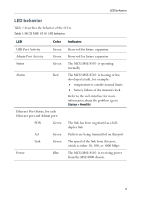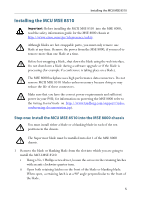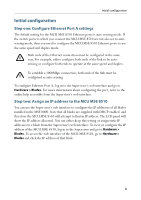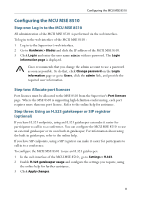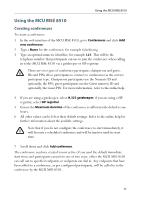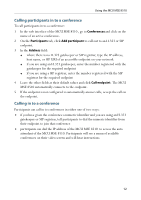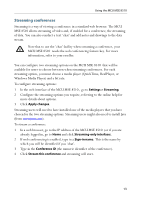Cisco C8510MSR-SKIT-DC Getting Started - Page 9
Configuring the MCU MSE 8510, Step one: Log in to the MCU MSE 8510, Step two: Allocate port licences
 |
UPC - 746320331683
View all Cisco C8510MSR-SKIT-DC manuals
Add to My Manuals
Save this manual to your list of manuals |
Page 9 highlights
Configuring the MCU MSE 8510 Configuring the MCU MSE 8510 Step one: Log in to the MCU MSE 8510 All administration of the MCU MSE 8510 is performed via the web interface. To log in to the web interface of the MCU MSE 8510 : 1 Log in to the Supervisor's web interface. 2 Go to Hardware > Blades and click the IP address of the MCU MSE 8510. 3 Click Log in and enter the user name admin with no password. The Login information page is displayed. Cisco recommends that you change the admin account to use a password i as soon as possible. To do that, click Change password on the Login information page or go to Users, click the admin link, and provide the required user information. Step two: Allocate port licences Port licenses must be allocated to the MSE 8510 from the Supervisor's Port licenses page. Where the MSE 8510 is supporting high definition conferencing, each port requires more than one port license. Refer to the online help for assistance. Step three: Using an H.323 gatekeeper or SIP registrar (optional) If you have H.323 endpoints, using an H.323 gatekeeper can make it easier for participants to call in to a conference. You can configure the MCU MSE 8510 to use an external gatekeeper or its own built-in gatekeeper. For information about using the built-in gatekeeper, refer to the online help. If you have SIP endpoints, using a SIP registrar can make it easier for participants to call in to a conference. To configure the MCU MSE 8510 to use an H.323 gatekeeper: 1 In the web interface of the MCU MSE 8510 , go to Settings > H.323. 2 Enable H.323 gatekeeper usage and configure the settings you require, using the online help for further assistance. 3 Click Apply changes. 9