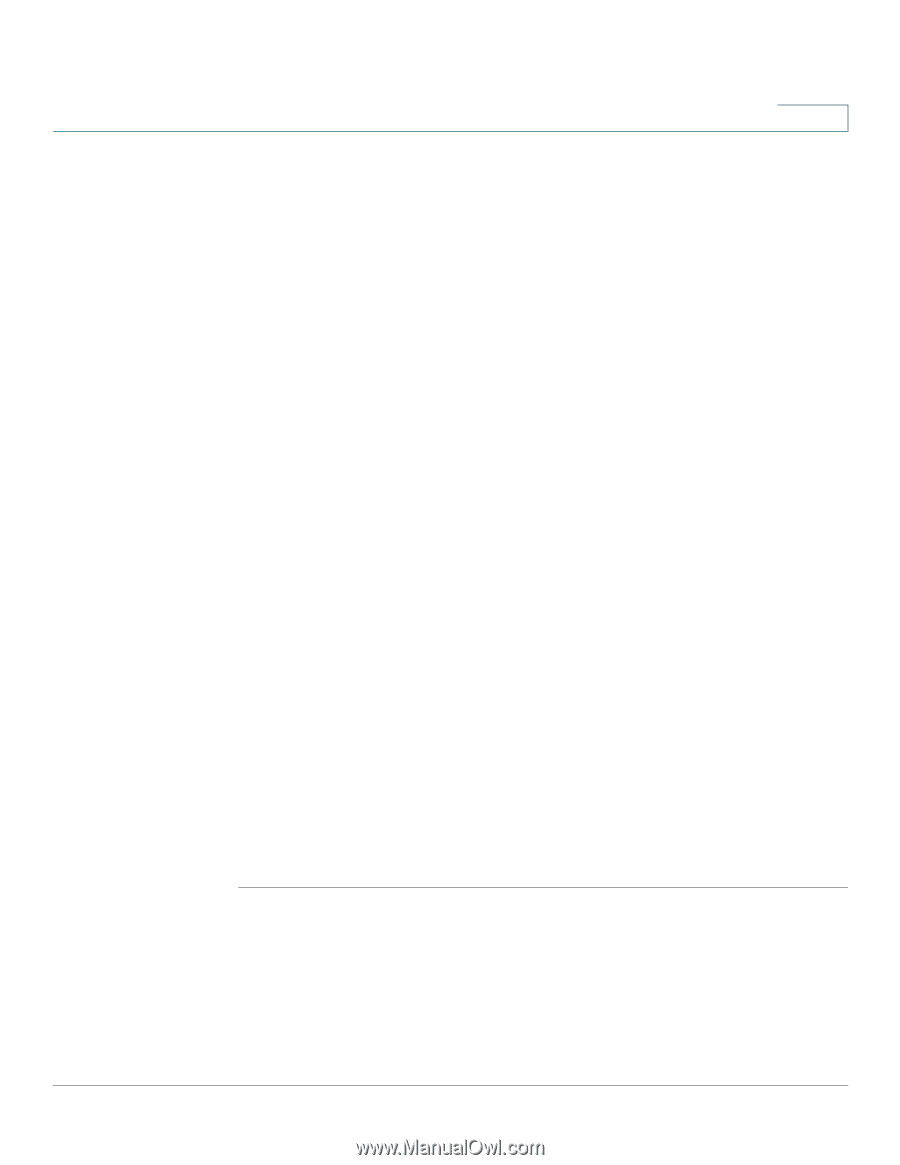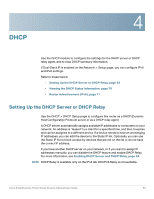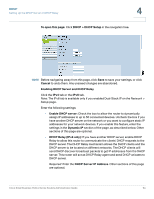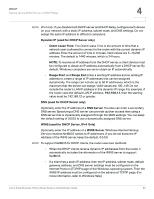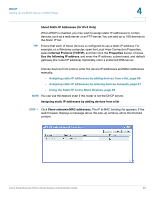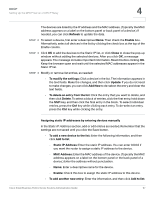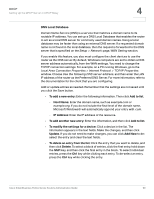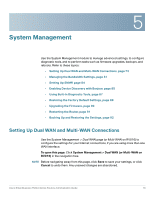Cisco RV016 Administration Guide - Page 68
About Static IP Addresses for, IPv4 Only, Using the Static IP List to Block Devices
 |
UPC - 745883556717
View all Cisco RV016 manuals
Add to My Manuals
Save this manual to your list of manuals |
Page 68 highlights
DHCP Setting Up the DHCP Server or DHCP Relay 4 • To modify the settings: Click a device in the list. The information appears in the text fields. Make the changes, and then click Update. If you do not need to make changes, you can click Add New to de-select the entry and clear the text fields. • To delete an entry from the list: Click the entry that you want to delete, and then click Delete. To select a block of entries, click the first entry, hold down the Shift key, and then click the final entry in the block. To select individual entries, press the Ctrl key while clicking each entry. To de-select an entry, press the Ctrl key while clicking the entry. Using the Static IP List to Block Devices You can use the Static IP list to control access to your network. You can block access by devices that are not on the list or do not have the correct IP address. STEP 1 Add devices to the Static IP list as described in About Static IP Addresses (for IPv4 Only), page 66. STEP 2 Enable or disable the following features: • Block MAC address on the list with wrong IP address: Check this box to prevent a computer from accessing your network if its IP address has been changed. For example, if you previously assigned a static IP address of 192.168.1.100 and someone configures the device to use 192.168.149, the device will not be allowed to connect to your network. This feature discourages users from changing their device IP addresses without your permission. Uncheck the box to allow access regardless of the current IP address assignment. • Block MAC address not on the list: Check this box to block access from devices that are not included in the Static IP list. This feature prevents unknown devices from accessing your network. Uncheck the box to allow access by any connected device that is configured with an IP address in the correct range. Cisco Small Business RV0xx Series Routers Administration Guide 68