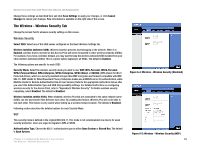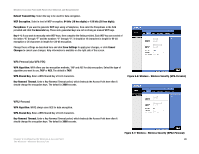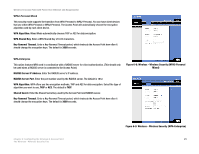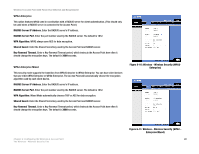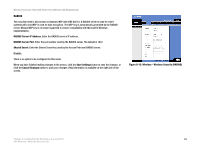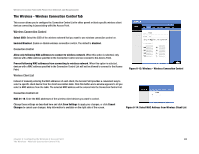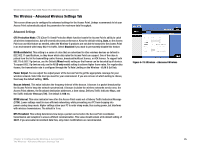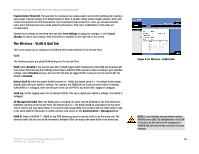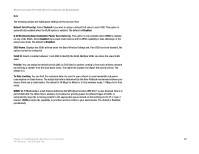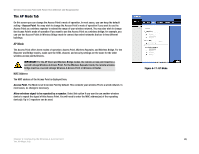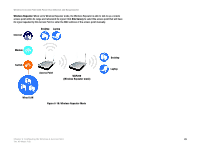Cisco WAP200E User Guide - Page 30
The Wireless - Wireless Connection Control Tab
 |
UPC - 745883578597
View all Cisco WAP200E manuals
Add to My Manuals
Save this manual to your list of manuals |
Page 30 highlights
Wireless-G Access Point with Power Over Ethernet and Rangebooster The Wireless - Wireless Connection Control Tab This screen allows you to configure the Connection Control List to either permit or block specific wireless client devices connecting to (associating with) the Access Point. Wireless Connection Control Select SSID. Select the SSID of the wireless network that you want to use wireless connection control on. Enabled/Disabled. Enable or disable wireless connection control. The default is disabled. Connection Control Allow only following MAC addresses to connect to wireless network. When this option is selected, only devices with a MAC address specified in the Connection Control List can connect to the Access Point. Prevent following MAC addresses from connecting to wireless network. When this option is selected, devices with a MAC address specified in the Connection Control List will not be allowed to connect to the Access Point. Figure 6-13: Wireless - Wireless Connection Control Wireless Client List Instead of manually entering the MAC addresses of each client, the Access Point provides a convenient way to select a specific client device from the client association table. Click this button and a window appears to let you select a MAC address from the table. The selected MAC address will be entered into the Connection Control List. Connection Control List MAC 01-16. Enter the MAC addresses of the wireless client devices you want to control. Change these settings as described here and click Save Settings to apply your changes, or click Cancel Changes to cancel your changes. Help information is available on the right side of the screen. Figure 6-14: Select MAC Address from Wireless Client List Chapter 6: Configuring the Wireless-G Access Point 24 The Wireless - Wireless Connection Control Tab