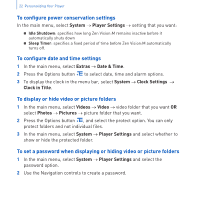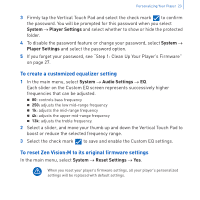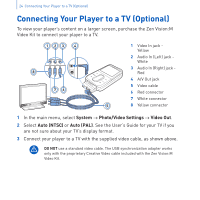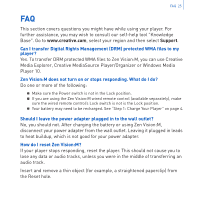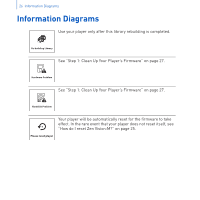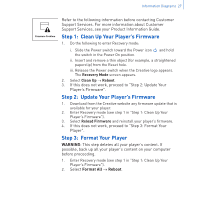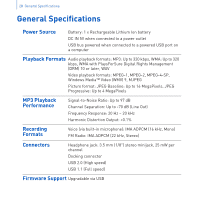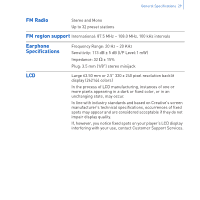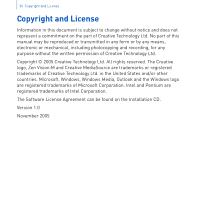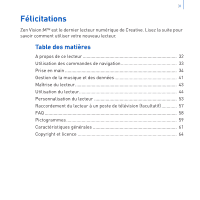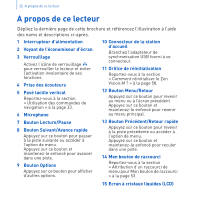Creative 70PF201000009 User Guide - Page 29
Step 1, Clean Up Your Player's Firmware, Step 2, Update Your Player's Firmware, Step 3, Format Your
 |
UPC - 054651136496
View all Creative 70PF201000009 manuals
Add to My Manuals
Save this manual to your list of manuals |
Page 29 highlights
Information Diagrams 27 Firmware Problem Refer to the following information before contacting Customer Support Services. For more information about Customer Support Services, see your Product Information Guide. Step 1: Clean Up Your Player's Firmware 1. Do the following to enter Recovery mode: i. Slide the Power switch toward the Power icon and hold the switch in the Power On position. ii. Insert and remove a thin object (for example, a straightened paperclip) from the Reset hole. iii. Release the Power switch when the Creative logo appears. The Recovery Mode screen appears. 2. Select Clean Up → Reboot. 3. If this does not work, proceed to "Step 2: Update Your Player's Firmware". Step 2: Update Your Player's Firmware 1. Download from the Creative website any firmware update that is available for your player. 2. Enter Recovery mode (see step 1 in "Step 1: Clean Up Your Player's Firmware"). 3. Select Reload Firmware and reinstall your player's firmware. 4. If this does not work, proceed to "Step 3: Format Your Player". Step 3: Format Your Player WARNING: This step deletes all your player's content. If possible, back up all your player's content on your computer before proceeding. 1. Enter Recovery mode (see step 1 in "Step 1: Clean Up Your Player's Firmware"). 2. Select Format All → Reboot.