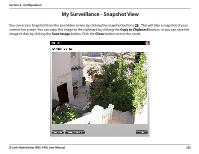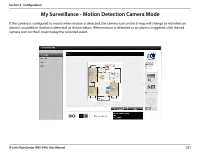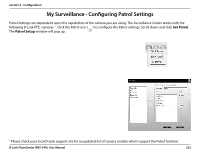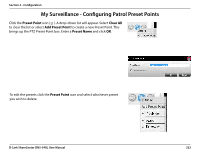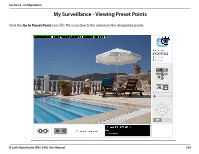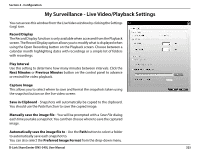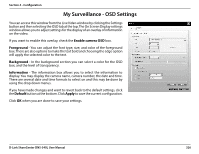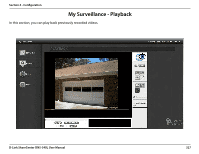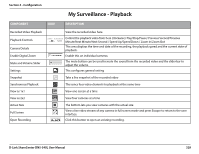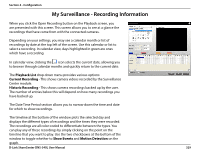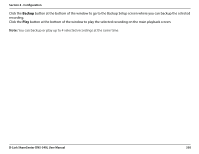D-Link DNS-340L User Manual - Page 327
My Surveillance - Live Video/Playback Settings
 |
View all D-Link DNS-340L manuals
Add to My Manuals
Save this manual to your list of manuals |
Page 327 highlights
Section 4 - Configuration My Surveillance - Live Video/Playback Settings You can access this window from the Live Video window by clicking the Settings (cog) icon. Record Display The Record Display function is only available when accessed from the Playback screen. The Record Display option allows you to modify what is displayed when using the Open Recording button on the Playback screen. Choose between a calendar month highlighting dates with recordings or a simple list of folders with recordings. Play Interval Use this setting to determine how many minutes between intervals. Click the Next Minutes or Previous Minutes button on the control panel to advance or rewind the video playback. Capture Image This allows you to select where to save and format the snapshots taken using the snapshot button on the live video screen: Save in Clipboard - Snapshots will automatically be copied to the clipboard. You should use the Paste function to save the copied image. Manually save the image file - You will be prompted with a Save File dialog each time you take a snapshot. You can then choose where to save the captured image. Automatically save the image file to - Use the Path button to select a folder to automatically save each snapshot to. You can also select the Preferred Image Format from the drop-down menu. D-Link ShareCenter DNS-340L User Manual 325