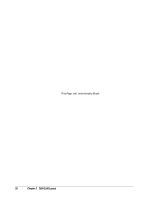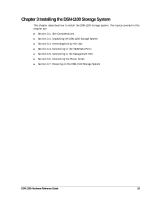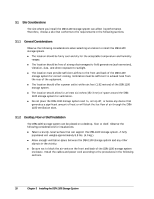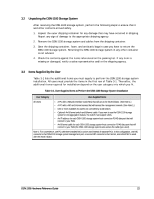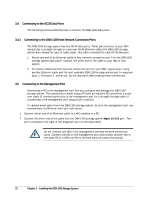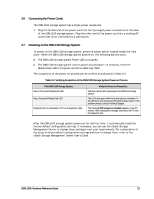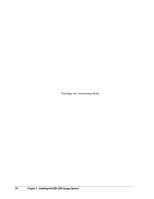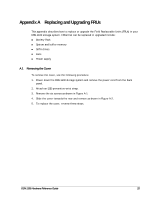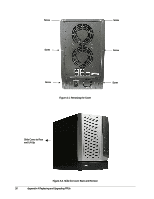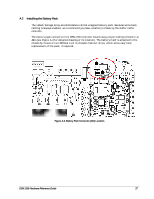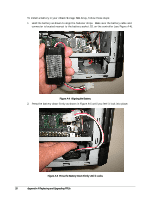D-Link DSN-1100-10 Hardware Reference Guide for DSN-1100-10 Valid for fir - Page 23
Connecting the Power Cords, Powering-on the DSN-1100 Storage System - problems
 |
UPC - 790069321559
View all D-Link DSN-1100-10 manuals
Add to My Manuals
Save this manual to your list of manuals |
Page 23 highlights
3.6 Connecting the Power Cords The DSN-1100 storage system has a single power receptacle: 1. Plug the female end of the power cord into the 3-pronged power connectors on the back of the DSN-1100 storage system. Plug the other end of the power cord into a working AC outlet that is not controlled by a wall switch. 3.7 Powering-on the DSN-1100 Storage System To power-on the DSN-1100 storage system, press the power switch located inside the front cover. When the DSN-1100 storage system powers-on, the following actions occur: The DSN-1100 storage system Power LED turns green. The DSN-1100 storage system runs its power-on procedure (~4 minutes), then the Ready/Fault LED turns green and drive LEDs may flash. The completion of the power-on process can be verified as indicated in Table 3-2. Table 3-2. Verifying Completion of the DSN-1100 Storage System Power-on Process If the DSN-1100 Storage System... Has no front panel Ready/Fault LED Has a front panel Ready/Fault LED. Diagnostic port is connected to a PC via a diagnostic cable. Verify the Power-on Process by... Wait five minutes after powering-on the DSN-1100 storage system. The LED turns green when the startup process completes. If the LED turns red, reboot the DSN-1100 storage system. If the problem persists, contact Technical Support. The message RCP sequence complete appears on the PC monitor. After verifying this message, disconnect the PC from the diagnostic port. After the DSN-1100 storage system powers-on for the first time, it automatically loads the factory-default configuration settings. If necessary, you can use the xStack Storage Management Center to change these settings to suit your requirements. For a description of the array's factory-default configuration settings and how to change them, refer to the xStack Storage Management Center User's Guide. DSN-1100 Hardware Reference Guide 23