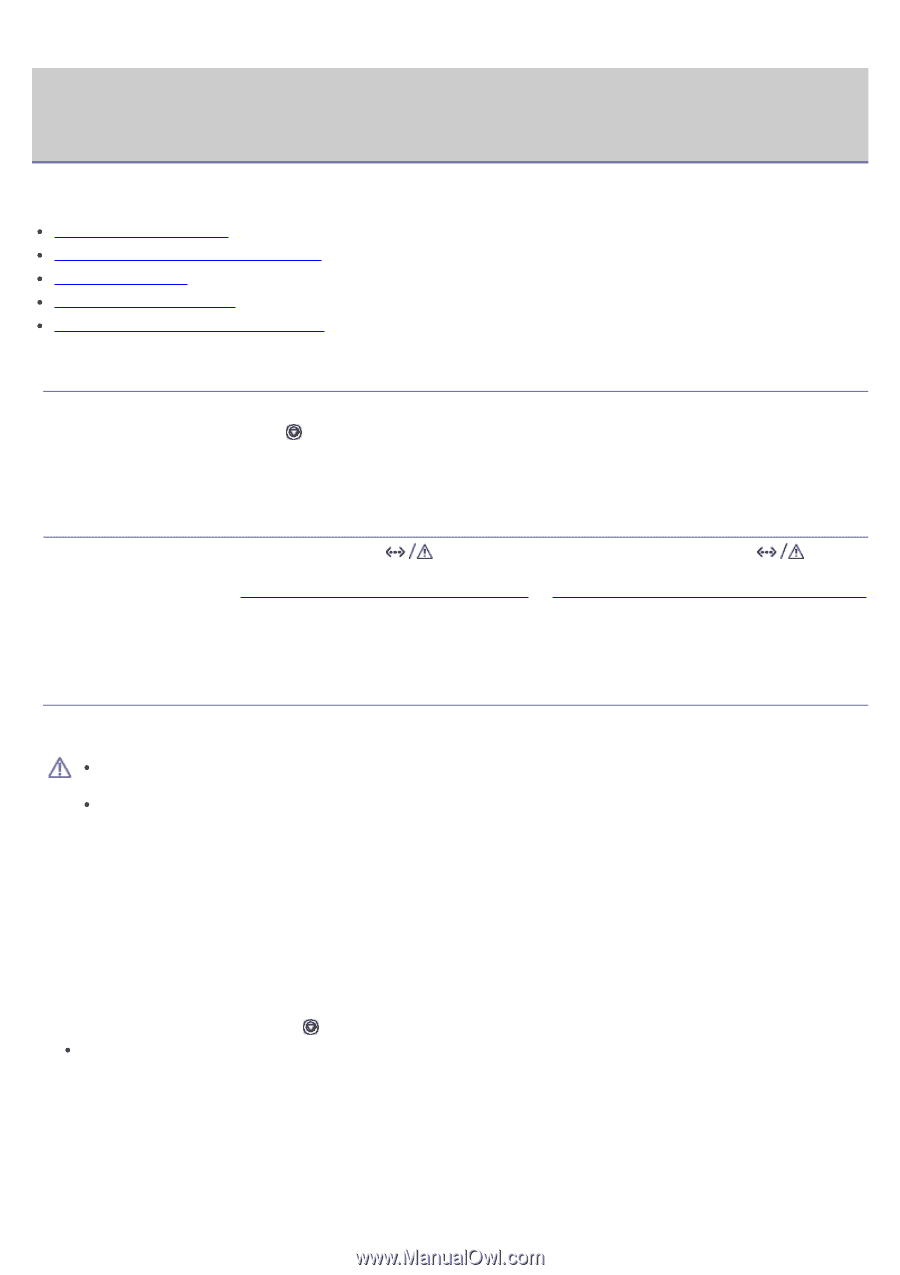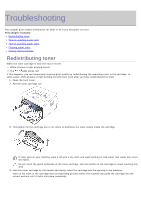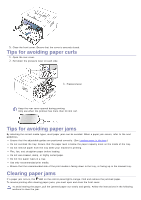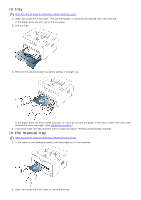Dell 1130N User Guide - Page 67
Maintenance - 1130 n printer toner
 |
View all Dell 1130N manuals
Add to My Manuals
Save this manual to your list of manuals |
Page 67 highlights
Maintenance This chapter provides information for maintaining your machine and the toner cartridge. This chapter includes: Printing a machine report Using toner low alert (Dell 1130n only) Cleaning a machine Storing the toner cartridge Tips for moving & storing your machine Printing a machine report You can print a configuration page to view current printer settings, or to help troubleshoot printer problems. In ready mode, press and hold the (cancel button) for about 5 seconds. A configuration page prints out. For Dell 1130 this information is provided on the demo page. Using toner low alert (Dell 1130n only) If the amount of toner in the cartridge is low, the LED blinks red. You can set the option for this LED to blink or not. 1. Install the driver. (See Installing USB connected machine's driver or Installing network connected machine's driver.) 2. You can launch it from the Start menu, select Programs or All Programs > Dell > Dell Printers > your printer driver name > Printer Settings Utility. 3. Click Toner Low Alert. Select the appropriate setting and then click Apply. Cleaning a machine If printing quality problems occur or if you use your machine in a dusty environment, you need to clean your machine regularly to keep the best printing condition and use your machine longer. Cleaning the cabinet of the machine with cleaning materials containing large amounts of alcohol, solvent, or other strong substances can discolor or distort the cabinet. If your machine or the surrounding area is contaminated with toner, we recommend you use cloth or tissue dampened with water to clean it. If you use a vacuum cleaner, toner blows in the air and might be harmful to you. Cleaning the outside Clean the machine cabinet with a soft, lint-free cloth. Dampen the cloth slightly with water, but be careful not to let any water drip onto or into the machine. Printing a cleaning sheet (Dell 1130n only) If you are experiencing blurred or smeared printouts, you can clear the problem by printing a cleaning sheet, provided by your machine. To print the cleaning sheet: In ready mode, press and hold the (cancel button) for about 10 seconds. OPC cleaning sheet: Cleans the OPC drum of the toner cartridge. This process will produce a page with toner debris, which should be discarded. Your machine automatically picks up a sheet of paper from the tray and prints out a cleaning sheet with dust or toner particles on it. Cleaning the inside During the printing process, paper, toner, and dust particles can accumulate inside the machine. This buildup can cause print quality problems, such as toner specks or smearing. Cleaning the inside of the machine clears and reduces these problems.