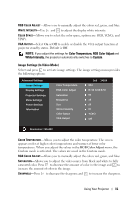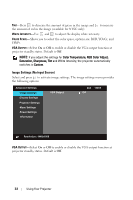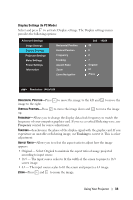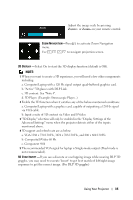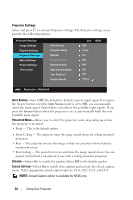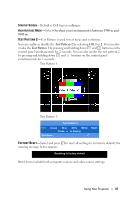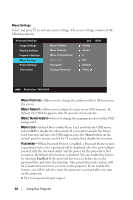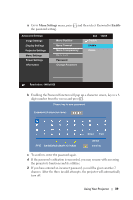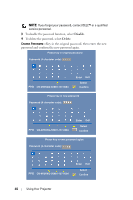Dell 1420X User Guide - Page 35
b. Active 3D glasses with DLP Link., c. 3D content. See Note 4.
 |
View all Dell 1420X manuals
Add to My Manuals
Save this manual to your list of manuals |
Page 35 highlights
Zoom Adjust the image scale by pressing Zoom+ or Zoom- on your remote control. ZOOM NAVIGATION-Press menu. to activate Zoom Navigation Use to navigate projection screen. 3D DISPLAY -Select On to start the 3D display function (default is Off). NOTE: 1 When you want to create a 3D experience, you will need a few other components including: a. Computer/Laptop with a 120 Hz signal output quad-buffered graphics card. b. "Active" 3D glasses with DLP Link. c. 3D content. See "Note 4". d. 3D Player. (Example: Stereoscopic Player...) 2 Enable the 3D function when it satisfies any of the below-mentioned conditions: a. Computer/Laptop with a graphics card, capable of outputting a 120 Hz signal via VGA cable. b. Input a suite of 3D content via Video and S-Video. 3 "3D Display" selection will only be enabled in the "Display Settings of the Advanced Settings" menu when the projector detects either of the inputs mentioned above. 4 3D support and refresh rate are as below: a. VGA 1280 x 720 120 Hz, 1024 x 768 120 Hz, and 800 x 600 120 Hz b. Composite/S-Video 60 Hz c. Component 480i 5 The recommended VGA signal for laptop is Single-mode output (Dual mode is not recommended). 3D SYNC INVERT -If you see a discrete or overlapping image while wearing DLP 3D goggles, you may need to execute 'Invert' to get best match of left/right image sequence to get the correct image. (For DLP 3D goggles) Using Your Projector 35