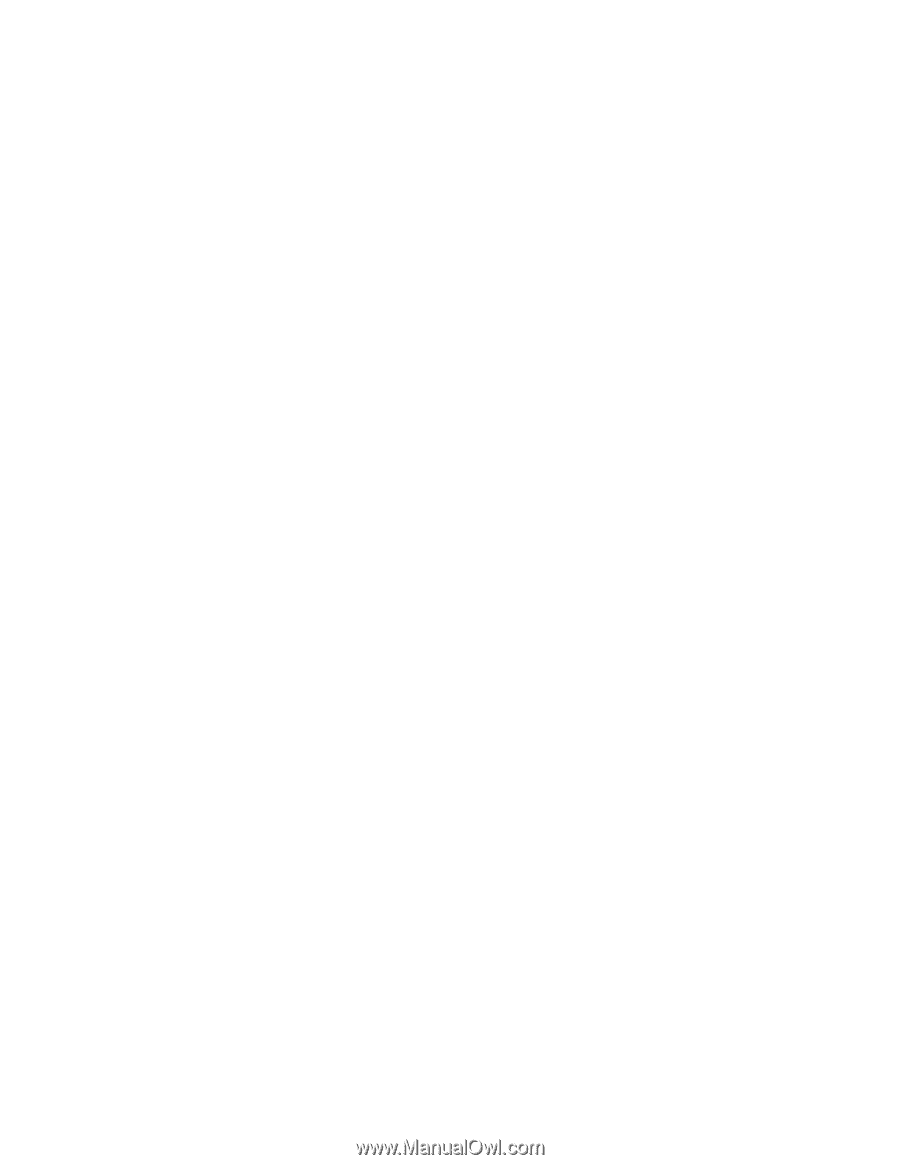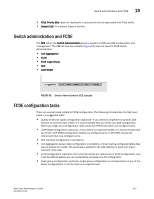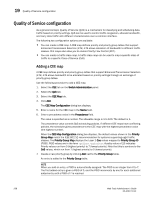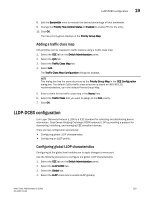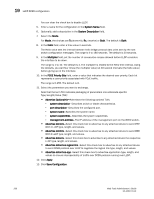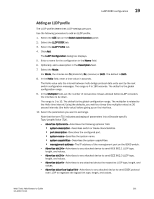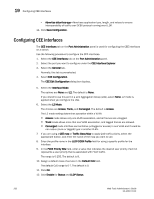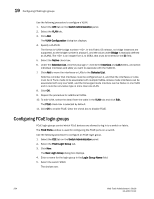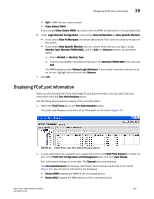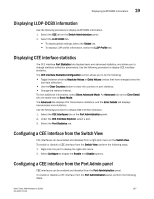Dell 8 Web Tools Administrator’s Guide - Page 290
Configuring CEE interfaces
 |
View all Dell 8 manuals
Add to My Manuals
Save this manual to your list of manuals |
Page 290 highlights
19 Configuring CEE interfaces DRAFT: BROCADE CONFIDENTIAL - Advertise dcbx-fcoe-app-Advertises application type, length, and values to ensure interoperability of traffic over DCBX protocol running over LLDP. 11. Click Save Configuration. Configuring CEE interfaces The CEE Interfaces tab on the Port Administration panel is used for configuring the CEE interfaces on a switch. Use the following procedure to configure the CEE interfaces. 1. Select the CEE Interfaces tab on the Port Administration panel. 2. Select the port you want to configure under the CEE Interface Explorer. 3. Select the General tab. Normally, this tab is pre-selected. 4. Select Edit Configuration. The CEE Edit Configuration dialog box displays. 5. Select the Interface Mode. The options are None and L2. The default is None. If you intend to use this port in a Link Aggregation Group (LAG), select None. L2 mode is applied when you configure the LAG. 6. Select the L2 Mode. The choices are Access, Trunk, and Converged. The default is Access. The L2 mode setting determines operation within a VLAN: • Access mode allows only one VLAN association, and all frames are untagged. • Trunk mode allows more that one VLAN association, and tagged frames are allowed. • Converged mode interface can be Native (untagged or access) in one VLAN and it could be non-native (trunk or tagged) type in another VLAN. 7. If you are using a CEE map or Traffic Class Map to apply QoS traffic priority, select the appropriate button, and enter the name of the map you want to use. 8. Enter the profile name in the LLDP-DCBX Profile field for using a specific profile for the interface. 9. In the FC0E Priority Bits field, enter a value that indicates the desired user priority. Each bit represents a user priority that is associated with FCoE traffic. The range is 0-255. The default is 8. 10. Assign a default class of service in the Default CoS field. The default CoS range is 0-7. The default is 0. 11. Click OK. 12. Click Enable for Status and LLDP Status. 262 Web Tools Administrator's Guide 53-1001772-01