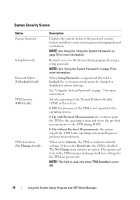Dell 810 Owners Manual - Page 72
Exit Screen, Entering the UEFI Boot Manager, Using the UEFI Boot Manager Navigation Keys
 |
View all Dell 810 manuals
Add to My Manuals
Save this manual to your list of manuals |
Page 72 highlights
Exit Screen Press to exit the System Setup program; the Exit screen displays: • Save Changes and Exit • Discard Changes and Exit • Return to Setup Entering the UEFI Boot Manager NOTE: Operating systems must be 64-bit UEFI-compatible (for example, Microsoft® Windows Server® 2008 x64 version) to be installed from the UEFI boot mode. DOS and 32-bit operating systems can only be installed from the BIOS boot mode. NOTE: The Boot Mode must be set to UEFI in the System Setup program to access the UEFI Boot Manager. The UEFI Boot Manager enables you to: • Add, delete, and arrange boot options • Access the System Setup program and BIOS-level boot options without rebooting 1 Turn on or restart your system. 2 Press after you see the following message: = UEFI Boot Manager NOTE: The system will not respond until the USB keyboard is active. If your operating system begins to load before you press , allow the system to finish booting, and then restart your system and try again. Using the UEFI Boot Manager Navigation Keys Keys Up arrow Down arrow Spacebar, , , Action Moves to and highlights the previous field. Moves to and highlights the next field. Cycles through the settings in a field. 72 Using the System Setup Program and UEFI Boot Manager