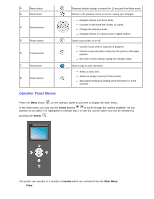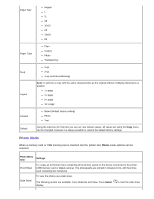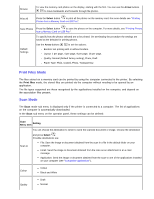Dell 928 All In One Inkjet Printer User Guide - Page 6
Setting the Language, Number Part, Description, Arrow, Setup, Select, anguage - paper
 |
View all Dell 928 All In One Inkjet Printer manuals
Add to My Manuals
Save this manual to your list of manuals |
Page 6 highlights
Number Part Description 1 Paper feeder Part that supports the loaded paper. 2 Paper guide Guide that helps the paper feed into the printer properly. 3 Top cover Upper cover of printer that holds your document or photograph in place while you scan it. 4 Paper output Tray that holds the paper output by the printer. tray NOTE: To extend the paper output tray, pull the tray out and flip out the extender. 5 Scanner unit Unit you lift to gain access to the ink cartridges. Ink cartridge 6 storage Unit you use to store an unused black or photo ink cartridge. garage 7 Ink cartridge Carrier that holds two ink cartridges, one colour and the other black or photo. For more information on carrier your cartridges, see "Replacing Ink Cartridges". Part under the scanner unit that keeps the printer open while you change ink cartridges. 8 Scanner NOTE: To close the printer and resume normal operations, lift the scanner unit, push the scanner support support towards the front of the printer, then lower the scanner unit until it rests on the main body of the printer. 9 Power Slot into which you plug the power cable. connector NOTE: Insert the power cable into the printer before connecting the power cable to the wall socket. 10 USB Slot into which you plug the USB cable (sold separately). The other end of the USB cable is connected connector to your computer. 11 Memory card slots Slots for inserting media cards containing digital pictures. USB port or Slot for plugging a USB memory pen or USB cable (sold separately) that connects your printer to a 12 PictBridge PictBridge-enabled camera. For more information, see "Printing Photos from a PictBridge-Enabled port Camera". 13 Scanner glass Surface on which to place your document or photo face downwards for copying or scanning. 14 Operator Panel on the printer for controlling copying, printing and scanning. For more information, see "Using the panel Operator Panel". Setting Up Your Printer NOTE: The following operating systems are supported: Windows 2000 with Service Pack 4, 32-bit Windows XP with Service Pack 2, 64-bit Windows XP with Service Pack 1, 32-bit Windows Vista™ and 64-bit Windows Vista™. Follow the instructions in the Setting Up Your Printer diagram to install the hardware and software. If you encounter problems, see "Installation Problems". Setting the Language Follow these instructions to set the language on your printer: 1. When you first power on your printer, press the Arrow buttons on the operator panel to highlight the Setup option in the Main menu, then press the Select button . The Setup sub menu is displayed. 2. Press the Arrow buttons to highlight Language.