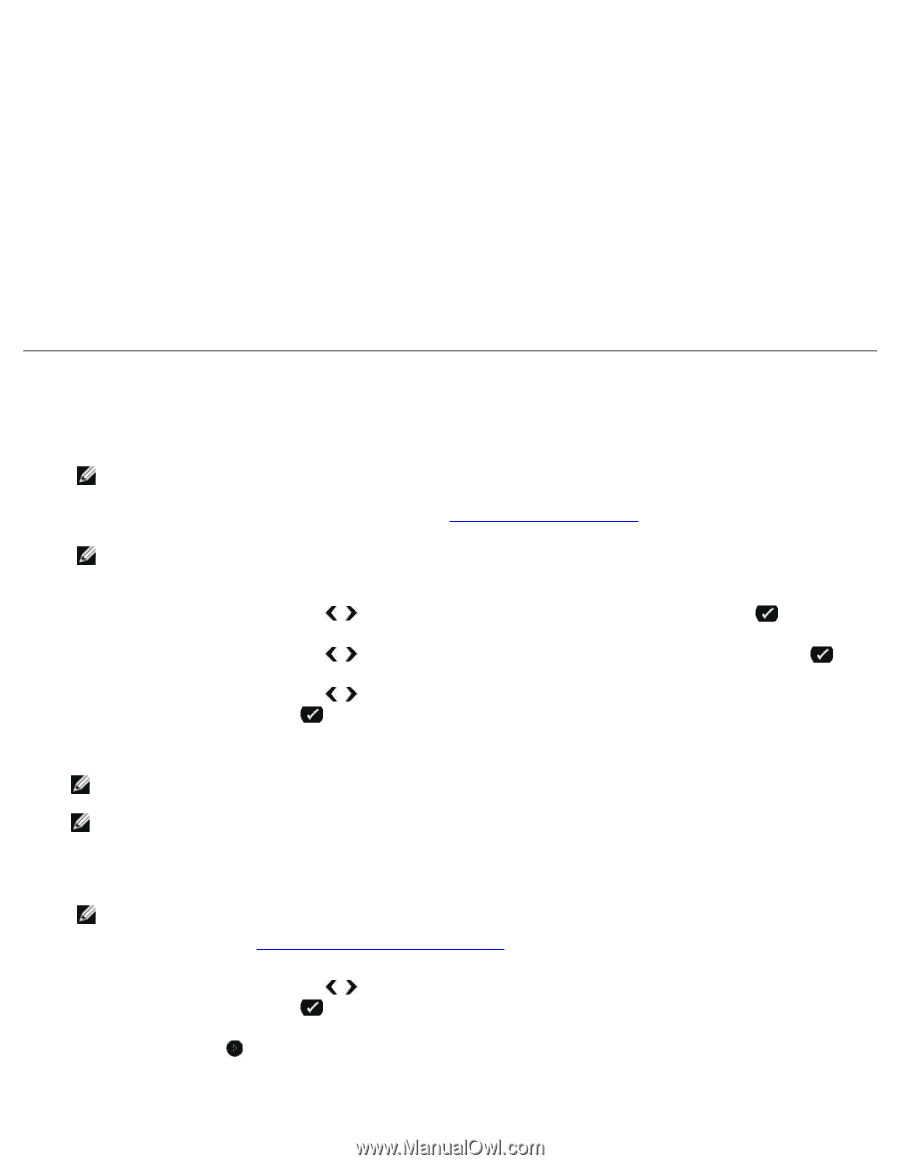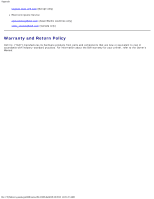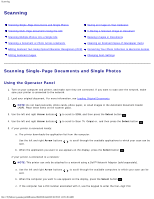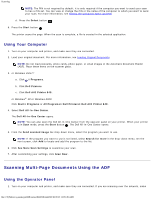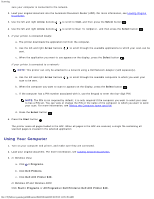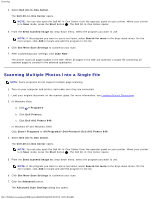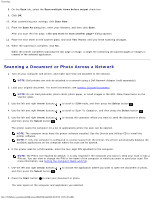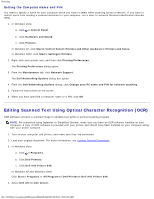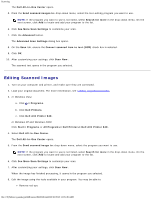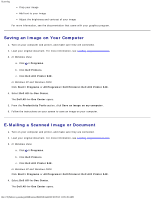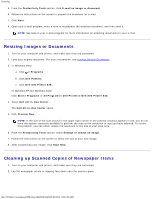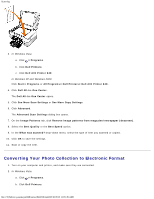Dell 948 User Guide - Page 108
Scanning a Document or Photo Across a Network, Scan multiple items before output, Scan Now, Save
 |
View all Dell 948 manuals
Add to My Manuals
Save this manual to your list of manuals |
Page 108 highlights
Scanning 8. On the Scan tab, select the Scan multiple items before output check box. 9. Click OK. 10. After customizing your settings, click Scan Now. 11. From the Save As dialog box, enter your filename, and then click Save. After you scan the first page, a Do you want to scan another page? dialog appears. 12. Place the next sheet on the scanner glass, and click Yes. Repeat until you finish scanning all pages. 13. When the scanning is complete, click No. When the printer completes scanning the last page or image, a single file containing all scanned pages or images is created in the selected application. Scanning a Document or Photo Across a Network 1. Turn on your computer and printer, and make sure they are attached to the network. NOTE: Dell printers can only be attached to a network using a Dell Network Adapter (sold separately). 2. Load your original document. For more information, see Loading Original Documents. NOTE: Do not load postcards, photo cards, photo paper, or small images in the ADF. Place these items on the scanner glass. 3. Use the left and right Arrow buttons to scroll to SCAN mode, and then press the Select button . 4. Use the left and right Arrow buttons to scroll to Scan To Computer, and then press the Select button . 5. Use the left and right Arrow buttons and then press the Select button . to choose the computer where you want to send the document or photo, The printer scans the computer for a list of applications where the scan can be opened. NOTE: The computer must have the printer software installed. Use the Drivers and Utilities CD to install the printer software. NOTE: If only one computer is configured to receive scans from the printer, the printer automatically displays the available applications on the computer where the scan can be opened. 6. If the printer asks for a PIN number, enter the four-digit PIN specified for the computer. NOTE: The PIN is not required by default; it is only required if the computer you want to send your scan to has a PIN set. You can view or change the PIN or the name of the computer to which you want to send your scan. For more information, see Setting the Computer Name and PIN. 7. Use the left and right Arrow buttons and then press the Select button . to choose the application where you want to open the document or photo, 8. Press the Start button to scan your document or photo. The scan opens on the computer and application you selected. file:///T|/htdocs/systems/prn948/en/en/d0e6016.html[10/10/2012 11:05:49 AM]