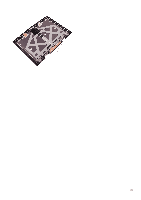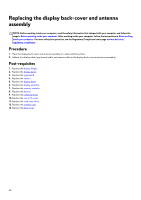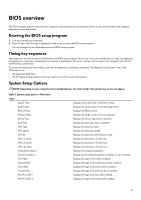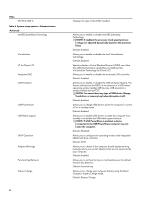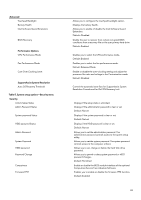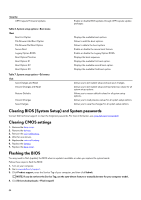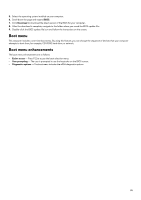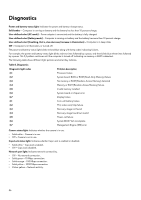Dell Alienware 17 R4 Service Manual - Page 84
Clearing BIOS (System Setup) and System passwords, Clearing CMOS settings, Flashing the BIOS - drivers
 |
View all Dell Alienware 17 R4 manuals
Add to My Manuals
Save this manual to your list of manuals |
Page 84 highlights
Security UEFI Capsule Firmware Updates Table 6. System setup options-Boot menu Boot Boot List Option File Browser Add Boot Option File Browser Del Boot Option Secure Boot Legacy Option ROMs Boot Option Priorities Boot Option #1 Boot Option #2 Boot Option #3 Table 7. System setup options-Exit menu Exit Save Changes and Reset Discard Changes and Reset Restore Defaults Discard Changes Save Changes Enable or disable BIOS updates through UEFI capsule update packages. Displays the available boot options. Allows to add the boot options. Allows to delete the boot options Enable or disable the secure boot feature. Enable or disable the Legacy Option ROMs. Displays the boot sequence. Displays the available first boot option. Displays the available second boot option. Displays the available third boot option. Allows you to exit system setup and save your changes. Allows you to exit system setup and load previous values for all system setup options. Allows you to restore default values for all system setup options. Allows you to load previous values for all system setup options. Allows you to save the changes for all system setup options. Clearing BIOS (System Setup) and System passwords Contact Dell technical support to clear the forgotten passwords. For more information, see www.dell.com/contactdell. Clearing CMOS settings 1. Remove the base cover. 2. Remove the battery. 3. Remove the coin-cell battery. 4. Wait for one minute. 5. Replace the coin-cell battery. 6. Replace the battery. 7. Replace the base cover. Flashing the BIOS You may need to flash (update) the BIOS when an update is available or when you replace the system board. Follow these steps to flash the BIOS: 1. Turn on your computer. 2. Go to www.dell.com/support. 3. Click Product support, enter the Service Tag of your computer, and then click Submit. NOTE: If you do not have the Service Tag, use the auto-detect feature or manually browse for your computer model. 4. Click Drivers & downloads > Find it myself. 84