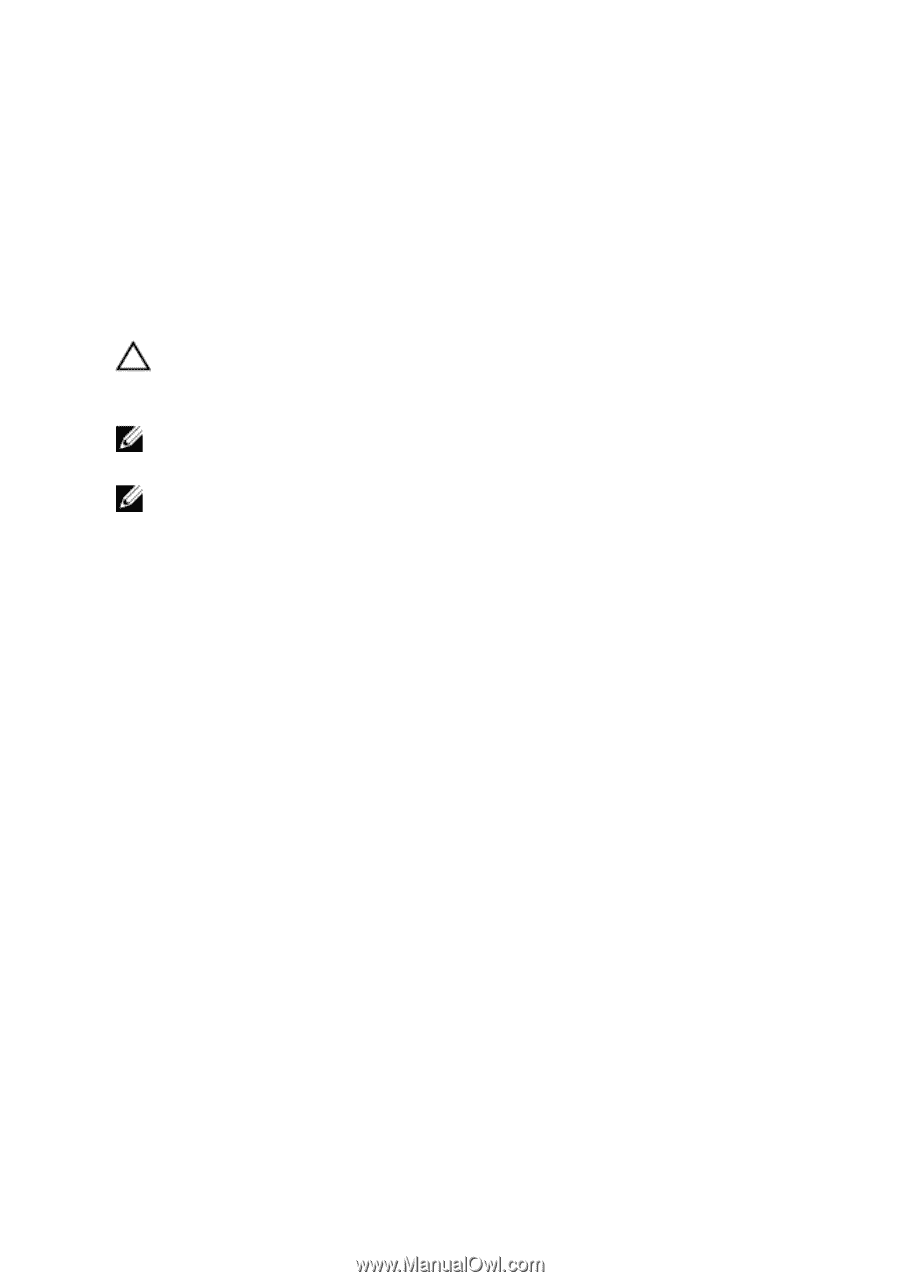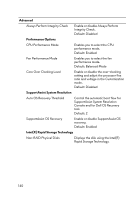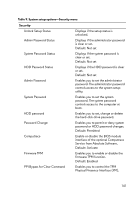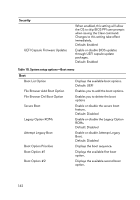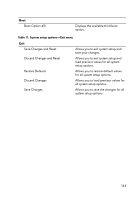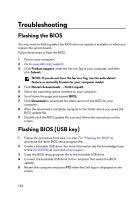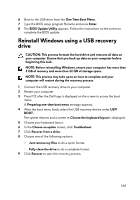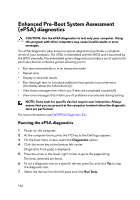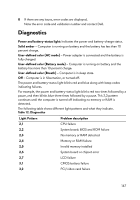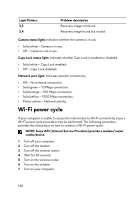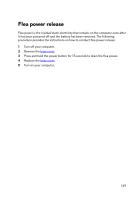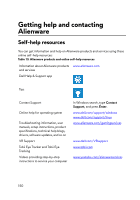Dell Alienware 17 R5 Service Manual - Page 145
Reinstall Windows using a USB recovery drive
 |
View all Dell Alienware 17 R5 manuals
Add to My Manuals
Save this manual to your list of manuals |
Page 145 highlights
6 Boot to the USB drive from the One Time Boot Menu. 7 Type the BIOS setup program filename and press Enter. 8 The BIOS Update Utility appears. Follow the instructions on the screen to complete the BIOS update. Reinstall Windows using a USB recovery drive CAUTION: This process formats the hard drive and removes all data on your computer. Ensure that you back up data on your computer before beginning this task. NOTE: Before reinstalling Windows, ensure your computer has more than 2 GB of memory and more than 32 GB of storage space. NOTE: This process may take up to an hour to complete and your computer will restart during the recovery process. 1 Connect the USB recovery drive to your computer. 2 Restart your computer. 3 Press F12 after the Dell logo is displayed on the screen to access the boot menu. A Preparing one-time boot menu message appears. 4 After the boot menu loads, select the USB recovery device under UEFI BOOT. The system reboots and a screen to Choose the keyboard layout is displayed. 5 Choose your keyboard layout. 6 In the Choose an option screen, click Troubleshoot. 7 Click Recover from a drive. 8 Choose one of the following options: - Just remove my files to do a quick format. - Fully clean the drive to do a complete format. 9 Click Recover to start the recovery process. 145