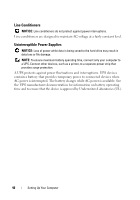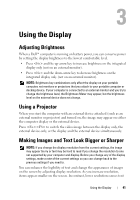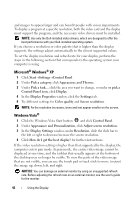Dell Inspiron 1520 View - Page 45
Microsoft Windows XP, Windows Vista - windows 7
 |
View all Dell Inspiron 1520 manuals
Add to My Manuals
Save this manual to your list of manuals |
Page 45 highlights
If you choose a resolution or color palette that is higher than the display supports, the settings adjust automatically to the closest supported values. To set the display resolution and refresh rate for your display, perform the steps in the following section that corresponds to the operating system your computer is using. Microsoft Windows XP 1 Click Start→Settings→Control Panel. 2 Under Pick a category, click Appearance and Themes. 3 Under Pick a task..., click the area you want to change, or under or pick a Control Panel icon, click Display. 4 In the Display Properties window, click the Settings tab. 5 Try different settings for Color quality and Screen resolution. NOTE: As the resolution increases, icons and text appear smaller on the screen. Windows Vista 1 Click the Windows Vista Start button and click Control Panel. 2 Under Appearance and Personalization, click Adjust screen resolution. 3 In the Display Settings window, under Resolution, move the slide bar to the left or right to decrease or increase the screen resolution. NOTE: For additional instructions, click How do I get the best display? Using the Display 45