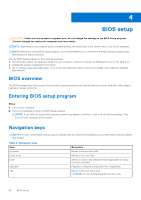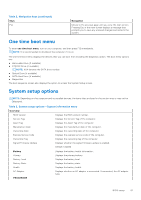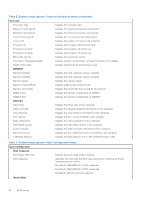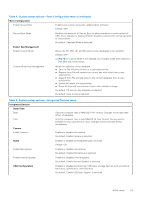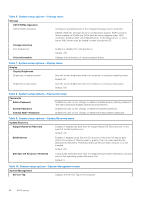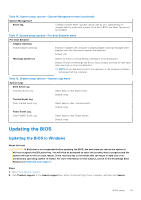Dell Inspiron 16 5630 Service Manual - Page 65
Updating the BIOS, Updating the BIOS in Windows
 |
View all Dell Inspiron 16 5630 manuals
Add to My Manuals
Save this manual to your list of manuals |
Page 65 highlights
Table 10. System setup options-System Management menu (continued) System Management Asset Tag Creates a system Asset Tag that can be used by an IT administrator to uniquely identify a particular system. Once set in BIOS, the Asset Tag cannot be changed. Table 11. System setup options-Pre-boot Behavior menu Pre-boot Behavior Adapter warnings Enable Adapter warnings Enables or disables the computer to display adapter warning messages when adapters with too little power capacity are detected. Default: ON Warnings and Errors Selects an action on encountering a warning or error during boot. Default: Prompt on Warnings and Errors. Stop, prompt, and wait for user input when warnings or errors are detected. NOTE: Errors deemed critical to the operation of the computer hardware will always halt the computer. Table 12. System setup options-System Logs menu System Logs BIOS Event Log Clear Bios Event Log Select keep or clear BIOS events. Default: Keep Thermal Event Log Clear Thermal Event Log Select keep or clear Thermal events. Default: Keep Power Event Log Clear POWER Event Log Select keep or clear Power events. Default: Keep Updating the BIOS Updating the BIOS in Windows About this task CAUTION: If BitLocker is not suspended before updating the BIOS, the next time you reboot the system it will not recognize the BitLocker key. You will then be prompted to enter the recovery key to progress and the system will ask for this on each reboot. If the recovery key is not known this can result in data loss or an unnecessary operating system re-install. For more information on this subject, search in the Knowledge Base Resource at www.dell.com/support. Steps 1. Go to www.dell.com/support. 2. Click Product support. In the Search support box, enter the Service Tag of your computer, and then click Search. BIOS setup 65