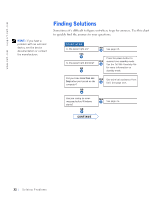Dell Inspiron 4100 Solutions Guide - Page 27
Setting Up the Dolby Headphone - sound driver
 |
UPC - 609525176124
View all Dell Inspiron 4100 manuals
Add to My Manuals
Save this manual to your list of manuals |
Page 27 highlights
2 Press and repeat to locate the Infrared Data Port option under the Basic Device Configuration heading of the system setup program. 3 Press the down-arrow key to highlight Disabled next to Infrared Data Port. 4 Press the right-arrow key to highlight a COM port. Ensure that the COM port that you highlight is different from the Serial Port and Modem COM ports. 5 Press the down-arrow key to highlight Fast IR or Slow IR. Dell recommends that you use Fast IR. If the infrared device cannot communicate with your computer, turn off the computer and repeat this procedure to change the setting to Slow IR. 6 Press to save the changes and exit the system setup program. If you are prompted to restart your computer, click Yes. 7 Follow the instructions on the screen while the infrared sensor driver is installing. 8 At the end of the install process, click Yes to restart the computer. 9 When your computer detects the presence of another activated infrared device, double-click the infrared icon that appears on the Windows taskbar. 10 See the infrared device documentation for device setup instructions. Setting Up the Dolby Headphone 1 Double-click the Intervideo Win DVD icon on the Windows desktop. 2 Click the Properties icon. 3 Click the Dolby Headphone tab. 4 Click Enable Dolby Headphone. 5 Select one of the four options to set the level of surround sound effects. Option 1 is a baseline stereo option, and Options 2, 3, and 4 are surround sound levels. HINT: If the infrared device cannot communicate with your computer after you repeat this procedure to change the system setup program setting to Slow IR, contact the infrared device manufacturer. HINT: The Dolby headphone feature is available only if your computer has a DVD drive. HINT: Icon labels may be visible only when you place the pointer over the icon. Se t t i n g U p 27