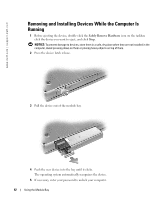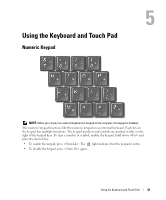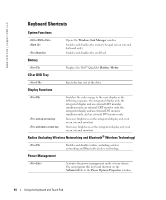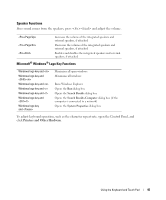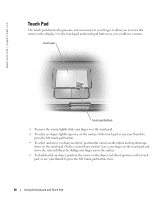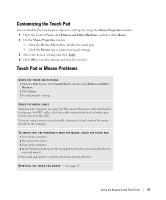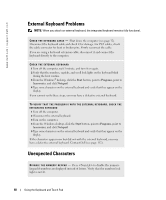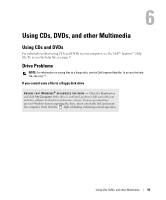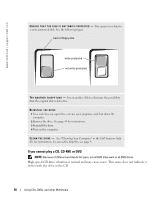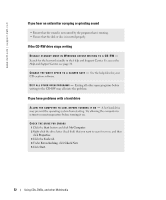Dell Inspiron 510m Owner's Manual - Page 47
Customizing the Touch Pad, Touch Pad or Mouse Problems, Printers and Other Hardware, Mouse
 |
View all Dell Inspiron 510m manuals
Add to My Manuals
Save this manual to your list of manuals |
Page 47 highlights
Customizing the Touch Pad You can disable the touch pad or adjust its settings by using the Mouse Properties window. 1 Open the Control Panel, click Printers and Other Hardware, and then click Mouse. 2 On the Mouse Properties window: • Click the Device Select tab to disable the touch pad. • Click the Pointer tab to adjust touch pad settings. 3 Select the desired settings and click Apply. 4 Click OK to save the settings and close the window. Touch Pad or Mouse Problems CHECK THE TOUCH PAD SETTINGS 1 Click the Start button, click Control Panel, and then click Printers and Other Hardware. 2 Click Mouse. 3 Try adjusting the settings. CHECK THE MOUSE CABLE Shut down the computer (see page 32). Disconnect the mouse cable and check it for damage. For PS/2 cables, check the cable connector for bent or broken pins. Firmly reconnect the cable. If you are using a mouse extension cable, disconnect it and connect the mouse directly to the computer. TO VERIFY THAT THE PROBLEM IS WITH THE MOUSE, CHECK THE TOUCH PAD 1 Turn off the computer. 2 Disconnect the mouse. 3 Turn on the computer. 4 At the Windows desktop, use the touch pad to move the cursor around, select an icon, and open it. If the touch pad operates correctly, the mouse may be defective. R E I N S T A L L T H E T O U C H P A D D R I V E R - See page 78. Using the Keyboard and Touch Pad 47