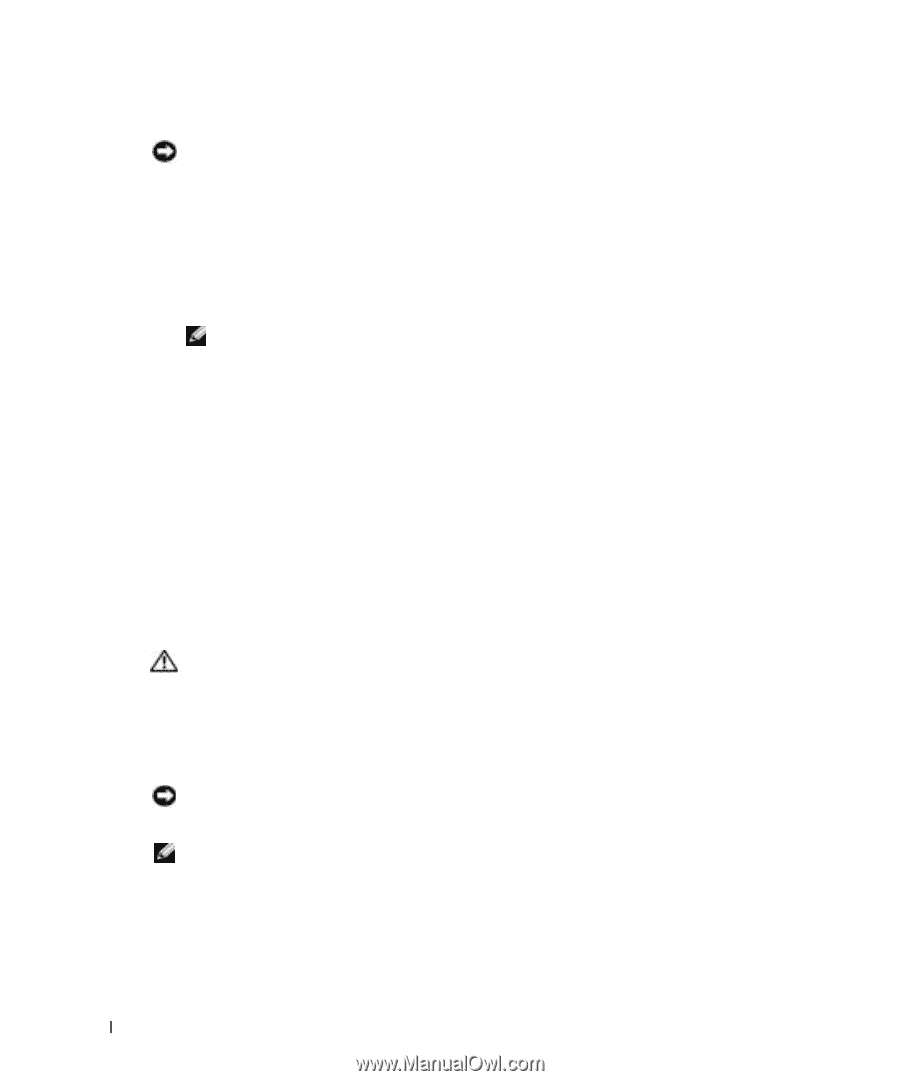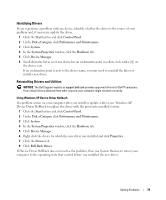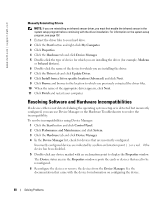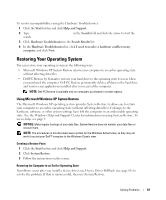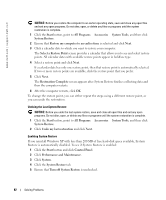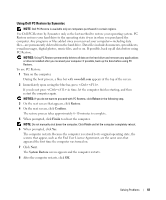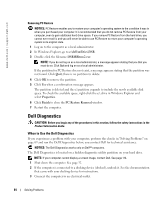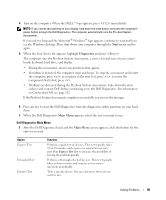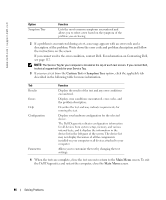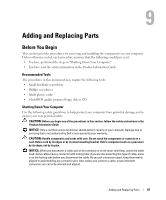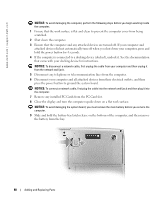Dell Inspiron 510m Owner's Manual - Page 84
Dell Diagnostics, When to Use the Dell Diagnostics
 |
View all Dell Inspiron 510m manuals
Add to My Manuals
Save this manual to your list of manuals |
Page 84 highlights
www.dell.com | support.dell.com Removing PC Restore NOTICE: PC Restore enables you to restore your computer's operating system to the condition it was in when you purchased your computer. It is recommended that you do not remove PC Restore from your computer, even to gain additional hard drive space. If you remove PC Restore from the hard drive, you cannot ever recall it, and you will never be able to use PC Restore to return your computer's operating system to its original state. 1 Log on to the computer as a local administrator. 2 In Windows Explorer, go to c:\dell\utilities\DSR. 3 Double-click the filename DSRIRRemv2.exe. NOTE: If you do not log on as a local administrator, a message appears stating that you that you must do so. Click Quit and log on as a local administrator. If the partition for PC Restore does not exist, a message appears stating that the partition was not found. Click Quit; there is no partition to delete. 4 Click OK to remove the partition. 5 Click Yes when a confirmation message appears. The partition is deleted and the c:\ partition expands to include the newly available disk space. To check the available space, right-click the c:\ drive in Windows Explorer and select Properties. 6 Click Finish to close the PC Restore Removal window. 7 Restart the computer. Dell Diagnostics CAUTION: Before you begin any of the procedures in this section, follow the safety instructions in the Product Information Guide. When to Use the Dell Diagnostics If you experience a problem with your computer, perform the checks in "Solving Problems" on page 69 and run the Dell Diagnostics before you contact Dell for technical assistance. NOTICE: The Dell Diagnostics works only on Dell™ computers. The Dell Diagnostics is located on a hidden diagnostic utility partition on your hard drive. NOTE: If your computer cannot display a screen image, contact Dell. See page 112. 1 Shut down the computer. See page 32. 2 If the computer is connected to a docking device (docked), undock it. See the documentation that came with your docking device for instructions. 3 Connect the computer to an electrical outlet. 84 Solving Problems