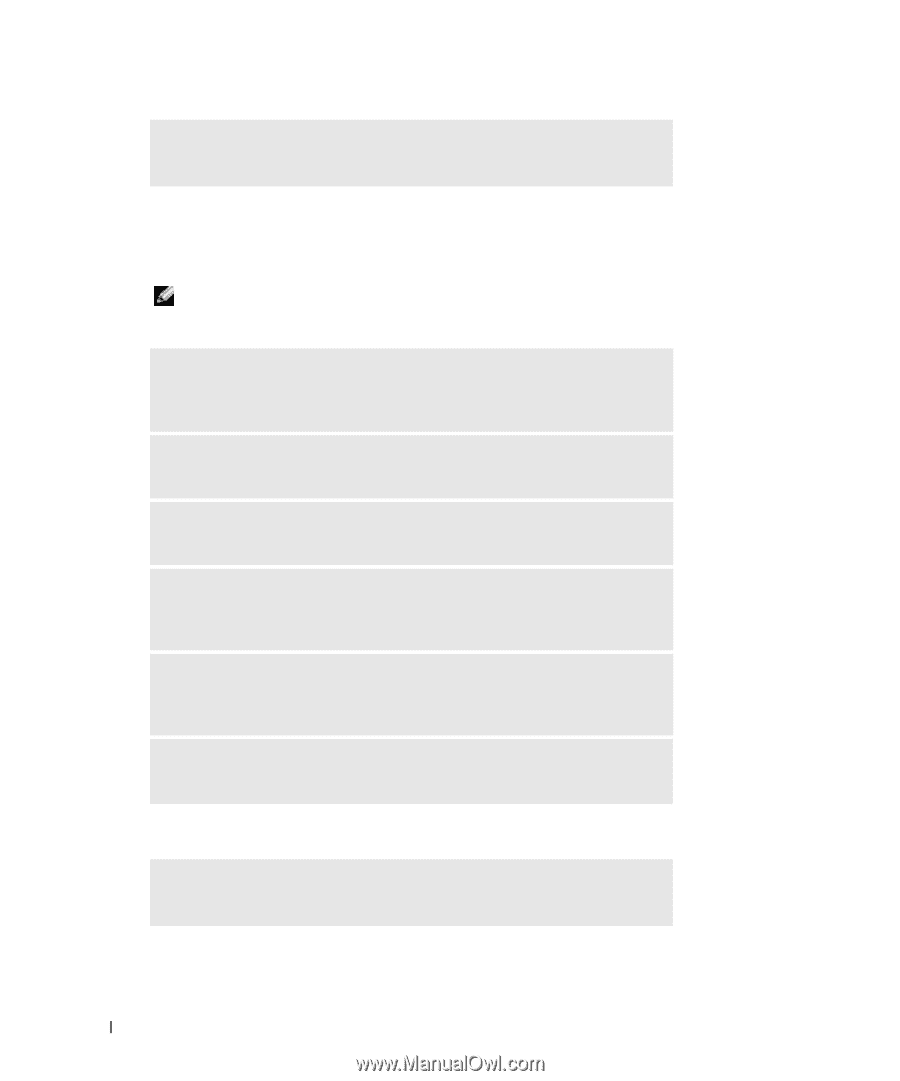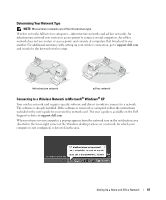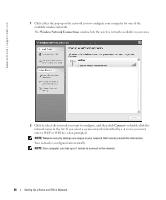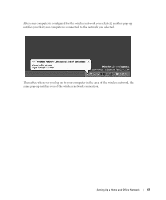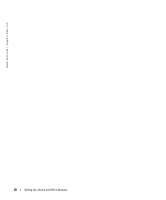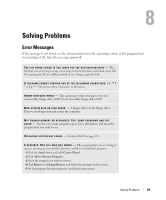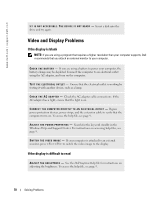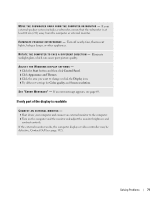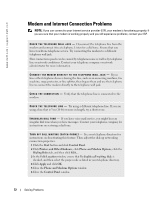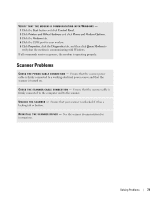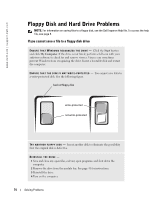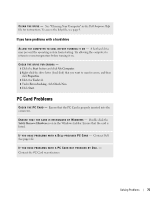Dell Inspiron 510m Owner's Manual - Page 70
Video and Display Problems, If the display is blank, If the display is difficult to read
 |
View all Dell Inspiron 510m manuals
Add to My Manuals
Save this manual to your list of manuals |
Page 70 highlights
www.dell.com | support.dell.com X : \ I S N O T A C C E S S I B L E . T H E D E V I C E I S N O T R E A D Y - Insert a disk into the drive and try again. Video and Display Problems If the display is blank NOTE: If you are using a program that requires a higher resolution than your computer supports, Dell recommends that you attach an external monitor to your computer. C H E C K T H E B A T T E R Y - If you are using a battery to power your computer, the battery charge may be depleted. Connect the computer to an electrical outlet using the AC adapter, and turn on the computer. TE S T T H E E L E C T R I C A L O U T L E T - Ensure that the electrical outlet is working by testing it with another device, such as a lamp. C H E C K T H E A C A D A P T E R - Check the AC adapter cable connections. If the AC adapter has a light, ensure that the light is on. C O N N E C T T H E C O M P U T E R D I R E C T L Y T O A N E L E C T R I C A L O U T L E T - Bypass power protection devices, power strips, and the extension cable to verify that the computer turns on. To access the help file, see page 9. A D J U S T T H E P O W E R P R O P E R T I E S - Search for the keyword standby in the Windows Help and Support Center. For instructions on accessing help files, see page 9. S W I T C H T H E V I D E O I M A G E - If your computer is attached to an external monitor, press to switch the video image to the display. If the display is difficult to read A D J U S T T H E B R I G H T N E S S - See the Dell Inspiron Help file for instructions on adjusting the brightness. To access the help file, see page 9. 70 Solving Problems