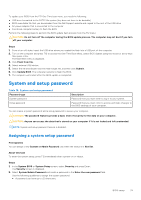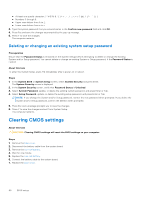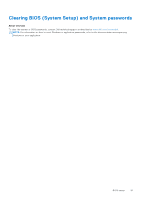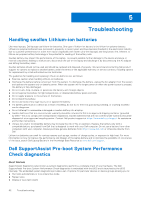Dell Latitude 7340 Service Manual - Page 77
Updating the BIOS, Updating the BIOS in Windows - drivers
 |
View all Dell Latitude 7340 manuals
Add to My Manuals
Save this manual to your list of manuals |
Page 77 highlights
Table 17. System setup options-Performance menu (continued) Performance Enable C-State Control Enable the ability of the CPU to enter and exit low power state. When disabled, it disabled all C-states. When enabled, it enabled all C-states that the chipset or platform allows. By default, the option is enabled. Intel Turbo Boost Technology Enable Intel Turbo Boost Technology Enable or disable the Intel TurboBoost mode of the processor. By default, the option is enabled. Intel Hyper-Threading Technology Enable Intel Hyper-Threading Technology Enable or disable Hyper-Threading in the processor. By default, the option is enabled. Table 18. System setup options-System Logs menu System Logs BIOS Event Log Clear Bios Event Log Displays BIOS events. By default, the Keep Log option is enabled. Thermal Event Log Clear Thermal Event Log Displays Thermal events. By default, the Keep Log option is enabled. Power Event Log Clear Power Event Log Displays power events. By default, the Keep Log option is enabled. Updating the BIOS Updating the BIOS in Windows About this task CAUTION: If BitLocker is not suspended before updating the BIOS, the next time you reboot the system it will not recognize the BitLocker key. You will then be prompted to enter the recovery key to progress and the system will ask for this on each reboot. If the recovery key is not known this can result in data loss or an unnecessary operating system re-install. For more information on this subject, search in the Knowledge Base Resource at www.dell.com/support. Steps 1. Go to www.dell.com/support. 2. Click Product support. In the Search support box, enter the Service Tag of your computer, and then click Search. NOTE: If you do not have the Service Tag, use the SupportAssist feature to automatically identify your computer. You can also use the product ID or manually browse for your computer model. 3. Click Drivers & Downloads. Expand Find drivers. 4. Select the operating system installed on your computer. 5. In the Category drop-down list, select BIOS. BIOS setup 77