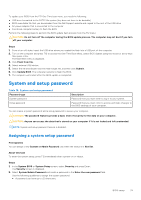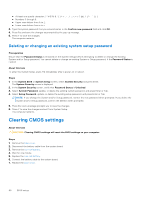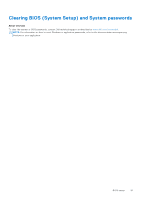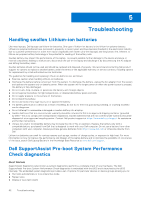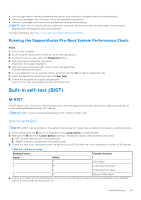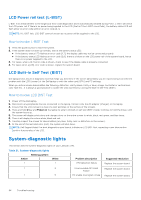Dell Latitude 7340 Service Manual - Page 79
System and setup password, Assigning a system setup password
 |
View all Dell Latitude 7340 manuals
Add to My Manuals
Save this manual to your list of manuals |
Page 79 highlights
To update your BIOS from the F12 One-Time boot menu, you need the following: ● USB drive formatted to the FAT32 file system (key does not have to be bootable) ● BIOS executable file that you downloaded from the Dell Support website and copied to the root of the USB drive ● AC power adapter that is connected to the computer ● Functional computer battery to flash the BIOS Perform the following steps to perform the BIOS update flash process from the F12 menu: CAUTION: Do not turn off the computer during the BIOS update process. The computer may not boot if you turn off your computer. Steps 1. From a turn off state, insert the USB drive where you copied the flash into a USB port of the computer. 2. Turn on the computer and press F12 to access the One-Time Boot Menu, select BIOS Update using the mouse or arrow keys then press Enter. The flash BIOS menu is displayed. 3. Click Flash from file. 4. Select external USB device. 5. Select the file and double-click the flash target file, and then click Submit. 6. Click Update BIOS. The computer restarts to flash the BIOS. 7. The computer will restart after the BIOS update is completed. System and setup password Table 19. System and setup password Password type System password Setup password Description Password that you must enter to log in to your system. Password that you must enter to access and make changes to the BIOS settings of your computer. You can create a system password and a setup password to secure your computer. CAUTION: The password features provide a basic level of security for the data on your computer. CAUTION: Anyone can access the data that is stored on your computer if it is not locked and left unattended. NOTE: System and setup password feature is disabled. Assigning a system setup password Prerequisites You can assign a new System or Admin Password only when the status is in Not Set. About this task To enter the system setup, press F12 immediately after a power-on or reboot. Steps 1. In the System BIOS or System Setup screen, select Security and press Enter. The Security screen is displayed. 2. Select System/Admin Password and create a password in the Enter the new password field. Use the following guidelines to assign the system password: ● A password can have up to 32 characters. BIOS setup 79