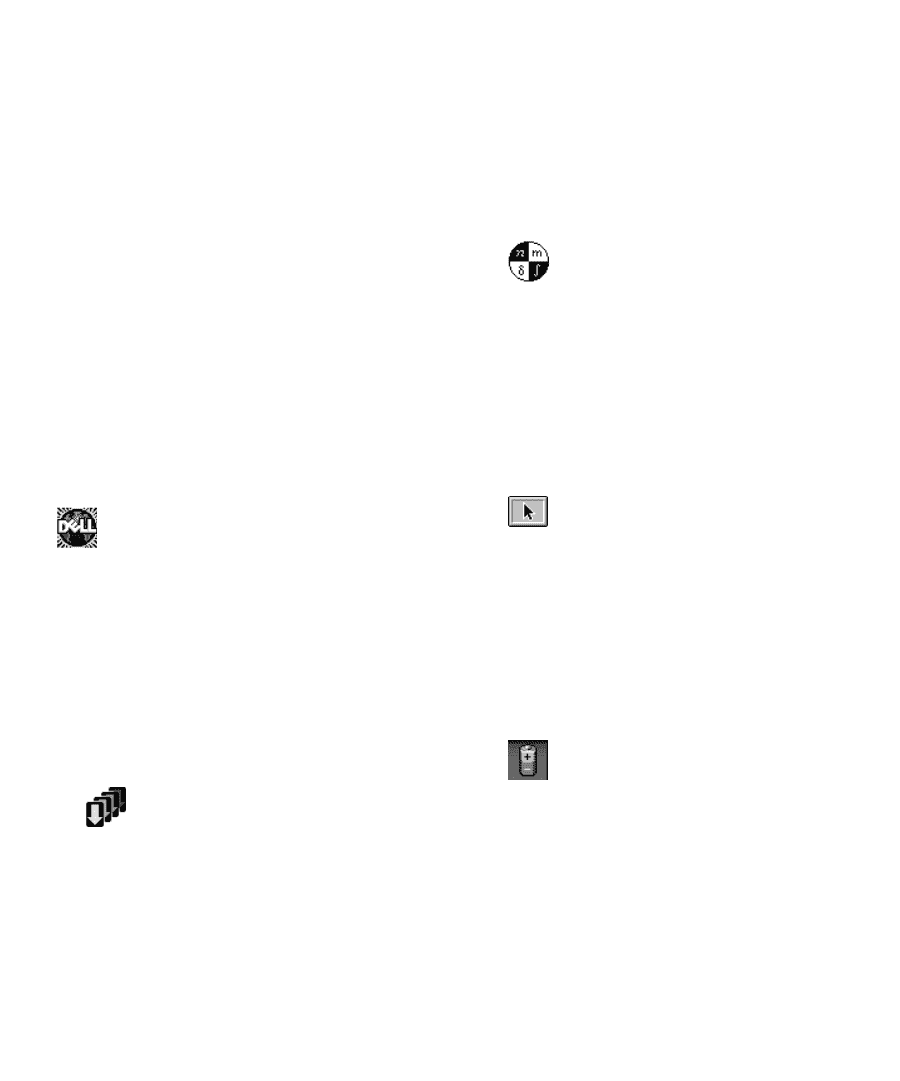Dell Latitude XPi CD Reference Guide - Page 37
Video Memory, System Utilities and Drivers, System User's
 |
View all Dell Latitude XPi CD manuals
Add to My Manuals
Save this manual to your list of manuals |
Page 37 highlights
A change to the TIME option becomes effective immediately (rebooting is not required). However, you must reboot to make the change apparent to the operating system. Video Memory VIDEO MEMORY displays the amount of video memory installed on the system board. There are no userselectable settings for this option. System Utilities and Drivers System utilities and drivers allow you to control certain hardware and software features of your computer. If Dell installed your operating system, the system utilities and drivers are on the hard-disk drive that came with the computer. Dell highly recommends that you create program diskette sets of your installed software, including system utilities and drivers. If your hard-disk drive becomes corrupted, you can use the program diskettes to reinstall the utilities. If you are using Windows 95, Windows 3.x, Windows NT, or Windows for Workgroups, use the Dell DiskMaker to make program diskette sets of installed software, including system utilities. Look for the Dell DiskMaker icon in the Dell Accessories folder or group. NOTE: If you received the utilities and drivers separately, or if Dell installed MS-DOS only on your harddisk drive, install the utilities according to the instructions that accompanied the diskette kit. Then store the diskettes in a safe place. Use system utilities to: • Configure PC Cards In Windows 3.x, click the PC Card Manager icon in the Phoenix Card Manager program group. For more information about this utility, see the topic titled "Configuring PC Cards" in the online System User's Guide. The utility contains help files. In MS-DOS, use the PCM configuration utility on the hard-disk drive. For more information, see the subsection titled "Configuring PC Cards" found later in this section. In all other operating systems, use the PC Card configuration utility that comes with the operating system. • Change video resolution In Windows 95, click the Start button, point to Settings, and click Control Panel. Double-click the Display icon, and click the Settings tab. In Windows 3.x, double-click this icon in the Control Panel in the Main group. For more information about this utility, see the topic titled "Video Drivers and Video Resolution" in the online System User's Guide. The utility contains help files. In all other operating systems, use the video resolution utility that comes with the operating system. • Customize trackball/mouse and cursor features In Windows 95, click the Start button, point to Settings, and then click Control Panel. Then doubleclick this icon. In Windows 3.x, double-click the Control Panel icon in the Main program group. Then double-click the icon shown at the left. For more information about this utility, see the topic titled "Customizing Trackball and Cursor Features" in the online System User's Guide. The utility contains help files. In all other operating systems, check the operating system documentation that accompanied the computer for information on configuring the pointing device. • Check battery status This minimized icon, which appears at the bottom of the display, displays the percentage of battery charge remaining and tells you approximately how much longer the battery will run. Click the icon to access the help files for more information, including instructions on moving the icon to a more convenient location on the display. For more information about this utility, see the topic titled "Battery Status Icon" in the online System User's Guide. In MS-DOS, press to display a battery gauge that shows the approximate percentage of charge remaining in your battery. Customizing System Features 2-13