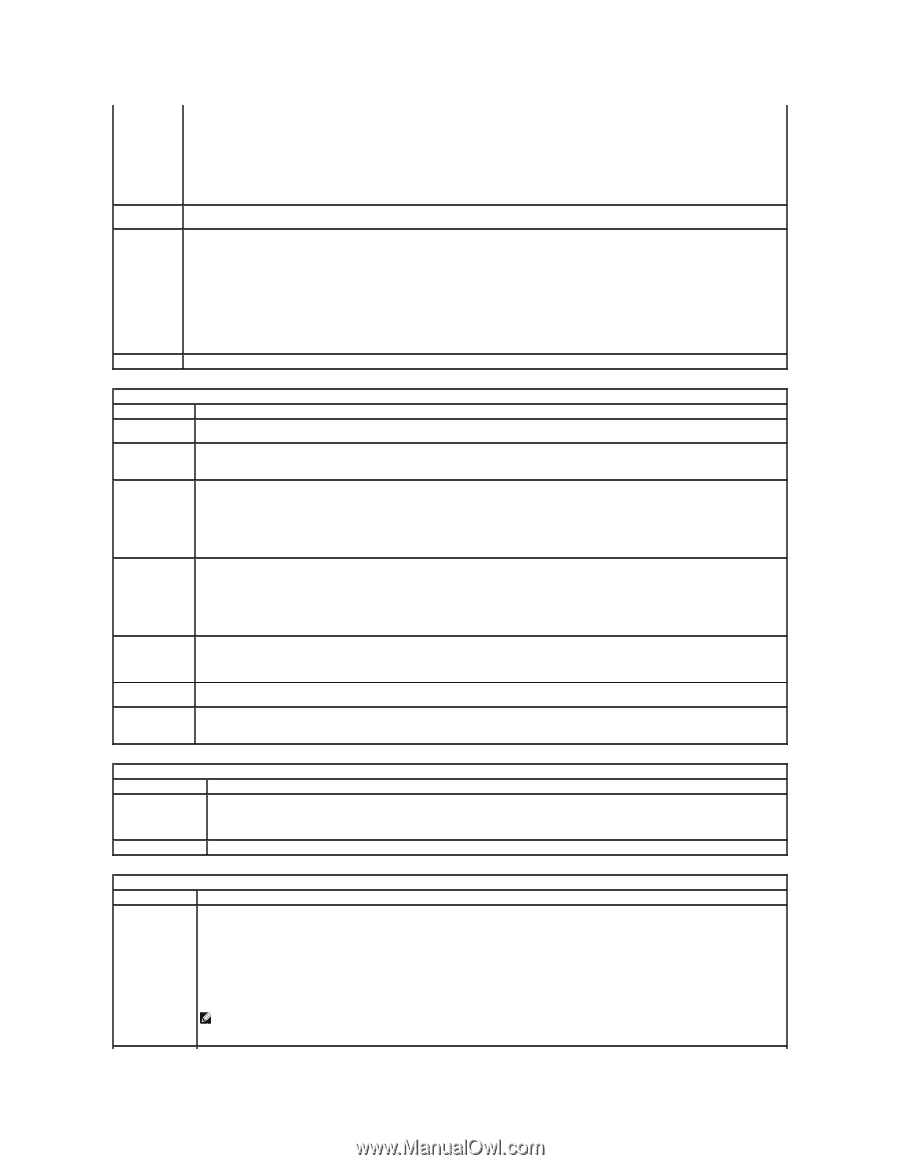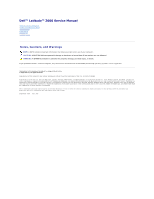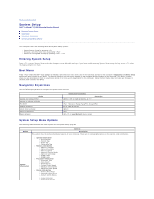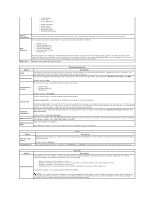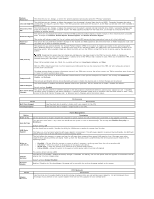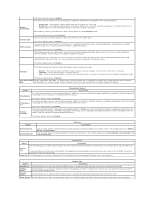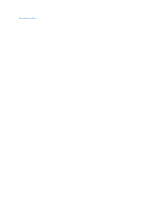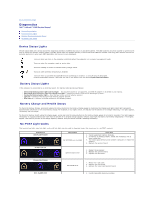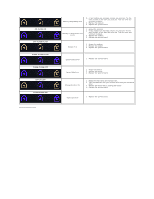Dell Latitude Z Service Manual - Page 3
Auto ALS and Input - wireless
 |
View all Dell Latitude Z manuals
Add to My Manuals
Save this manual to your list of manuals |
Page 3 highlights
¡ Video Memory ¡ Panel Type ¡ Native Resolution ¡ Audio Controller ¡ Wi-Fi Device ¡ Cellular Device ¡ Bluetooth Device ¡ Wireless USB Device Battery Information Indicates the primary battery and the media bay battery status. Also displays the type of AC adapter connected to the computer. The computer attempts to boot from the sequence of devices specified in this list: Boot Sequence l Diskette drive l USB Storage Device l CD/DVD/CD-RW Drive. l Internal HDD (IRRT) l (Secondary HDD name) l Onboard NIC Date/Time This list specifies the order that the BIOS searches devices when trying to find an operating system to boot. To change the boot order, select the device to be changed in the list then click the up/down arrows or use the keyboard PgUp/PgDn keys to change the boot order of the device. The boot devices can also be de-selected from the list using the check boxes. Displays current date and time settings. System Configuration Option Description NOTE: The System Configuration group contains options an settings relater to integrated system devices. (Depending on your computer and installed devices, the items listed in this section may or may not appear.) SATA Operation This option configures the operating mode of the internal SATA hard drive controller. The settings are Disabled, ATA, AHCI, and IRRT. Default setting: IRRT Use the check boxes to enable/disable the following devices: Miscellaneous Devices l eSATA Ports l External USB Port l Microphone Default setting: All enabled. Use the check boxes to enable/disable the following devices: Latitude ON Enable Latitude ON = Latitude ON is available by pressing the Latitude ON button. Use instant on mode = Latitude ON will be instantly available by pressing the Latitude ON button when the computer is off or hibernated. Instant on mode will use a small amount of battery power to ensure availability of Latitude ON. Without Instant on mode, Latitude ON will take up to a minute longer to boot, but will not use any battery power when off. Keyboard Illumination This field lets you choose the operating mode of the keyboard illumination feature. The settings are Disabled, Auto ALS and Input, and Auto Input Only. Default setting: Auto ALS and Input This option configures the USB PowerShare feature behavior. Use the check box to enable / disable the feature (default state is disabled). USB PowerShare The settings are 0%, 3%, 10%, 25%, 50%, and 75%. Select either Mode A or Mode B. USB PowerShare Mode Uses Mode A by default. If your device fails to charge with Mode A, please try Mode B. Option Ambient Light Sensor LCD Brightness Video Description Enabling ALS will allow your system to automatically change the brightness of your system's LCD panel based on the amount of light in the environment. Default setting: Disabled This option (represented by a slider bar for On Battery and On AC) sets the panel brightness when the ambient light sensor is off. Option Security Description This field lets you set, change, or delete the administrator (admin) password (sometimes called the "setup" password). The admin password enables several security features when set including: Admin Password l Restricts changes to the settings in Setup l Restricts the boot devices listed in the Boot Menu to those enabled in the "Boot Sequence" field. l Prohibits changes to the owner and asset tags. l Substitutes for the system password if the system prompts for a password during power on. Successful changes to this password take effect immediately. NOTE: If you delete the admin password, the system password is also deleted. Also, the admin password can be used to delete the HDD password. For this reason, you cannot set an admin password if a system password or HDD is already set. The admin password must be set first if used in conjunction with a system and/or HDD password.