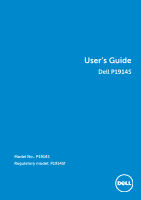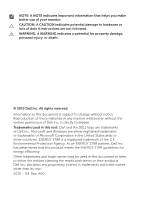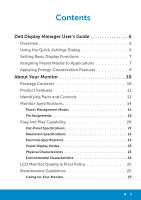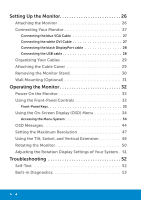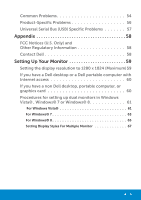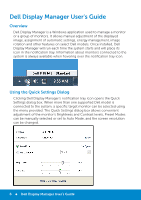Dell P1914S Dell Users Guide
Dell P1914S Manual
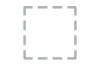 |
View all Dell P1914S manuals
Add to My Manuals
Save this manual to your list of manuals |
Dell P1914S manual content summary:
- Dell P1914S | Dell Users Guide - Page 1
User's Guide Dell P1914S Model No.: P1914S Regulatory model: P1914Sf - Dell P1914S | Dell Users Guide - Page 2
better use of your monitor. CAUTION: A CAUTION indicates potential damage to hardware or loss of data if instructions are not followed. WARNING of the U.S. Environmental Protection Agency. As an ENERGY STAR partner, Dell Inc. has determined that this product meets the ENERGY STAR guidelines for - Dell P1914S | Dell Users Guide - Page 3
11 Identifying Parts and Controls 12 Monitor Specifications 14 Power Management Modes 14 Pin Assignments 16 Plug and Play Capability 20 Flat-Panel Specifications 21 Resolution Specifications 22 Electrical Specifications 22 Preset Display Modes 23 Physical Characteristics 23 Environmental - Dell P1914S | Dell Users Guide - Page 4
Organizing Your Cables 29 Attaching the Cable Cover 29 Removing the Monitor Stand 30 Wall Mounting (Optional 31 Operating the Monitor 32 Power On the Monitor 32 Using the Front-Panel Controls 32 Front-Panel Keys 33 Using the On-Screen Display (OSD) Menu 34 Accessing the Menu System 34 OSD - Dell P1914S | Dell Users Guide - Page 5
56 Universal Serial Bus (USB) Specific Problems 57 Appendix 58 FCC Notices (U.S. Only) and Other Regulatory Information 58 Contact Dell 58 Setting Up Your Monitor 59 Setting the display resolution to 1280 x 1024 (Maximum) 59 If you have a Dell desktop or a Dell portable computer with Internet - Dell P1914S | Dell Users Guide - Page 6
supported Dell model is connected to the system, a specific target monitor can be selected using the menu provided. The Quick Settings dialog box allows convenient adjustment of the monitor's Brightness and Contrast levels, Preset Modes can be manually selected or set to Auto Mode, and the screen - Dell P1914S | Dell Users Guide - Page 7
. Setting Basic Display Functions A Preset Mode for the selected monitor can be manually applied using the menu on the Basic tab. Alternatively, Auto Mode can be enabled. Auto Mode causes your preferred Preset Mode to be applied automatically when specific applications are active. An onscreen - Dell P1914S | Dell Users Guide - Page 8
, Windows Start Menu or elsewhere, and drop it onto the current list. NOTE: Preset Mode assignments targeting batch files, scripts, and loaders, as well as non-executable files such as zip archives or packed files, are not supported and will be ineffective. 8 Dell Display Manager User's Guide - Dell P1914S | Dell Users Guide - Page 9
supported Dell models, the PowerNap tab will be available to provide energy conservation options. When the screensaver activates, the monitor's Brightness can automatically be set to minimum level or the monitor can be put to sleep in order to save additional power. Dell Display Manager User's Guide - Dell P1914S | Dell Users Guide - Page 10
countries. NOTE: To set up with any other stand, please refer to the respective stand setup guide for setup instructions. NOTE: P1914S monitor is BFR/PVC-free (Halogen-free) excluding external cables. • Monitor • Stand • Cable Cover • Power Cable (varies with countries) • VGA Cable 10 About - Dell P1914S | Dell Users Guide - Page 11
Information Guide Product Features The Dell P1914S flat-panel display has an active matrix, Thin-Film Transistor, Liquid Crystal Display. The monitor's features include: • P1914S: 48.00cm (19.0 inches) diagonal viewable image size, 1280 x 1024 resolution, plus full-screen support for lower - Dell P1914S | Dell Users Guide - Page 12
being consumed by the monitor in real time. Identifying Parts and Controls Front View Front panel controls 1. Function buttons (For more information, see Operating the Monitor) 2 Power On/Off button (with LED indicator) Back View 1 2 3 4 12 About Your Monitor 5 6 7 Back View with monitor stand - Dell P1914S | Dell Users Guide - Page 13
port Cable management slot Use To mount the monitor. Lists the regulatory approvals. Use a security lock to secure your monitor. (security lock not included). Refer to this label if you need to contact Dell for technical support. Release stand from monitor. Connect your USB device. You can only use - Dell P1914S | Dell Users Guide - Page 14
for the various connectors of your monitor. Power Management Modes If you have VESA's DPM compliance display card or software installed in your PC, the monitor automatically reduces its power consumption when not in use. This is referred to as Power Save Mode. If the computer detects input from - Dell P1914S | Dell Users Guide - Page 15
displayed: Activate the computer and monitor to gain access to the OSD. NOTE: The Dell P1914S monitor is ENERGY STAR®-compliant. * Zero-power consumption in OFF mode can only be achieved by disconnecting the main cable from the monitor. ** Maximum power consumption with max luminance and contrast - Dell P1914S | Dell Users Guide - Page 16
Pin Assignments 15-pin D-Sub connector Pin Number Monitor Side of the 15-pin Side Signal Cable 1 Video-Red 2 Video-Green 3 Video-Blue 4 GND 5 Self-test 6 GND-R 7 GND-G 8 GND-B 9 DDC +5 V 10 GND-sync 11 - Dell P1914S | Dell Users Guide - Page 17
DDC Clock 7 DDC Data 8 Floating 9 TMDS RX1 10 TMDS RX1+ 11 TMDS Ground 12 Floating 13 Floating 14 +5 V power 15 Self test 16 Hot Plug Detect 17 TMDS RX0 18 TMDS RX0+ 19 TMDS Ground 20 Floating 21 Floating 22 TMDS Ground 23 TMDS Clock+ 24 TMDS Clock- About Your - Dell P1914S | Dell Users Guide - Page 18
3 ML0(n) 4 ML1(p) 5 GND 6 ML1(n) 7 ML2(p) 8 GND 9 ML2(n) 10 ML3(p) 11 GND 12 ML3(n) 13 GND 14 GND 15 AUX(p) 16 GND 17 AUX(n) 18 HPD 19 DP_PWR_Return 20 +3.3 V DP_PWR 18 About Your Monitor - Dell P1914S | Dell Users Guide - Page 19
This section gives you information about the USB ports that are available on the monitor. NOTE: This monitor supports High-Speed Certified USB 2.0 interface. Transfer Speed High speed Full speed Low speed VCC DPU GND USB Downstream Connector Pin Number 1 Data Rate VCC About Your Monitor 19 - Dell P1914S | Dell Users Guide - Page 20
1 upstream - back • 4 downstream - back NOTE: USB 2.0 functionality requires a USB 2.0-capable computer. NOTE: The monitor's USB interface works only when the monitor is On or in the power-save mode. If you turn Off the monitor and then turn it On, the attached peripherals may take a few seconds to - Dell P1914S | Dell Users Guide - Page 21
Flat-Panel Specifications Model number Dell P1914S monitor Screen type Active matrix - TFT LCD Panel Type Viewable image dimensions: Diagonal Horizontal IIn Plane Switching Type 480.0 mm (19.0 inches) 374.8 mm (14.76 inches) Vertical 299.8 mm (11.80 inches) Pixel pitch 0.29 mm Viewing angle - Dell P1914S | Dell Users Guide - Page 22
resolution 1280 x 1024 at 60 Hz Electrical Specifications Model number Dell P1914S monitor Video input signals • Analog RGB: 0.7 Volts Max.) 120 V: 30 A (Max.) 240 V: 60 A (Max.) *Supports DP1.2 (CORE) specification. Excludes High Bit Rate 2 (HBR2), Fast AUX transaction, Multi-stream transport - Dell P1914S | Dell Users Guide - Page 23
Model Number Dell P1914S monitor Connector type Signal cable type Dimensions: (with stand) D-subminiature, blue connector; DVI-D: white connector; DP, black connector D-sub: Analog, 15-pin. DVI-D: DVI-D, Solid pins Digital: DisplayPort, 20-pin Height (extended) 499.7 mm (19.67 inches) Height - Dell P1914S | Dell Users Guide - Page 24
(13.94 inches) 225.0 mm (8.86 inches) 180.0 mm (7.09 inches) 6.57 kg (14.45 lb) 5.12 kg (11.26 lb) 2.76 kg (6.07 lb) 1.87 kg (4.11 lb) Environmental Characteristics The following table lists the environmental conditions for your monitor: Model Number Dell P1914S monitor Temperature • Operating - Dell P1914S | Dell Users Guide - Page 25
more information, see Dell Support site at: http://www.dell.com/support/monitors. Maintenance Guidelines Caring for Your Monitor CAUTION: Read and follow the safety instructions before cleaning the monitor. CAUTION: Before cleaning the monitor, unplug the monitor power cable from the electrical - Dell P1914S | Dell Users Guide - Page 26
Monitor Attaching the Monitor NOTE: The stand is detached when the monitor is shipped from the factory. NOTE: This is applicable for a monitor with a stand. When any other stand is bought, please refer to the respective stand setup guide for the set up instructions. 3 2 To attach the monitor stand - Dell P1914S | Dell Users Guide - Page 27
WARNING: Before you begin any of the procedures in this section, follow the Safety Instructions. To connect your monitor to the computer: 1. Turn off your computer and disconnect the power cable. 2. Connect either the white (digital DVI-D) or the blue (analog VGA) or the black (DisplayPort) display - Dell P1914S | Dell Users Guide - Page 28
on the monitor. 3. Plug the power cables for your computer and monitor into a nearby outlet. 4. Turn on the monitor and the computer. If your monitor displays an image, installation is complete. If it does not display an image, see Solving Problems. 5. Use the cable slot on the monitor stand to - Dell P1914S | Dell Users Guide - Page 29
the Cable Cover NOTE: The Cable Cover is detached when the monitor is shipped from the factory. To attach the Cable Cover: 1. Fit the two tabs on the bottom part of the Cable Cover to the groove on the back of the monitor 2. Press the Cable Cover till it snaps into place. Setting - Dell P1914S | Dell Users Guide - Page 30
on the LCD screen while removing the stand, ensure that the monitor is placed on a soft, clean surface. Note: This is applicable for a monitor with a stand. When any other stand is bought, please refer to the respective stand setup guide for the set-up instructions. 3 2 To remove the stand: 1. Place - Dell P1914S | Dell Users Guide - Page 31
Wall Mounting (Optional) (Screw dimension: M4 x 10 mm). Refer to the instructions that come with the VESA-compatible base mounting kit. 1. Place the monitor panel on a soft cloth or cushion on a stable, flat table. 2. Remove the stand. 3. Use a screwdriver to remove the four screws securing - Dell P1914S | Dell Users Guide - Page 32
the Monitor Power On the Monitor Press the button to turn on the monitor. Using the Front-Panel Controls Use the keys on the front of the monitor to adjust the image settings. Front-Panel Keys Description A Use the Preset modes key to choose from a list of Preset modes preset color modes. See - Dell P1914S | Dell Users Guide - Page 33
OSD menu. C � Use the OK key to confirm your selection. OK D � Use the Back key to go back to the previous menu. Back Operating the Monitor 33 - Dell P1914S | Dell Users Guide - Page 34
Using the On-Screen Display (OSD) Menu Accessing the Menu System NOTE: If you change the settings and then either proceed to another menu or exit the OSD menu, the monitor automatically saves those changes. The changes are also saved if you change the settings and then wait for the OSD menu to - Dell P1914S | Dell Users Guide - Page 35
key to decrease brightness (min 0 ~ max 100). Allows you to adjust the contrast or the degree of difference between darkness and lightness on the monitor screen. Adjust brightness first, and adjust contrast only if you need further adjustment. Press the key to increase contrast and press the key to - Dell P1914S | Dell Users Guide - Page 36
Adjust Use this key to activate automatic setup and adjust menu. The following dialog appears on a black screen as the monitor self-adjusts to the current input: Auto Adjustment allows the monitor to self-adjust to the incoming video signal. After using Auto Adjustment, you can further tune your - Dell P1914S | Dell Users Guide - Page 37
's color settings. Input Color Format Allows you to set the video input mode to: • RGB: Select this option if your monitor is connected to a computer or DVD player using the HDMI to DVI adapter. • YPbPr: Select this option if your monitor is connected to a DVD player by YPbPr to DVI cable; or if - Dell P1914S | Dell Users Guide - Page 38
. • Cool: Decreases the color temperature. The screen appears cooler with a blue tint. • Custom Color: Allows you to manually adjust the color settings. Press the and keys to adjust the Red, Green, and Blue values and create your own preset color mode. Hue This feature can shift the color of - Dell P1914S | Dell Users Guide - Page 39
is avaliable only when you select Standard, Multimedia, Movie, or Game preset mode. Resets your monitor's color settings to the factory defaults. Use the Displays Settings menu to adjust the monitor's display settings. Horizontal Position Vertical Position Sharpness Pixel Clock Phase Use or the - Dell P1914S | Dell Users Guide - Page 40
areas. USB By turning on or off to control USB power supply while monitor without USB upstream cable and under standby mode. Power Button Allows you to set the power LED indicator on or off to save LED energy. Reset Energy Select this option to restore default Energy Settings. Settings - Dell P1914S | Dell Users Guide - Page 41
OSD, the amount of time the menu remains on screen, and so on. Language Rotation Allows you to remains active after you press a key on the monitor. Lock Use the and keys to adjust the slider allowed. All keys are locked except � key. Reset Menu Settings NOTE: When the OSD is locked, pressing - Dell P1914S | Dell Users Guide - Page 42
Display Data Channel/Command Interface) allows a software on your computer to adjust the monitor display settings like the brightness, color balance etc. Enable (Default): Optimizes the performance of your monitor and provides a better customer experience. Disable: Disables the DDC/CI option and the - Dell P1914S | Dell Users Guide - Page 43
other settings, such as Settings DDC/CI. Factory Reset Resets all OSD settings to the factory preset values. Personalize Users can choose a feature from "Preset Modes", "Brightness/Contrast", "Auto Adjust", "Input Source", or "Rotation" and set it as a shortcut Operating the Monitor 43 - Dell P1914S | Dell Users Guide - Page 44
OSD Messages When the monitor does not support a particular resolution mode you will see the following message: This means that the monitor cannot synchronize with the signal that it is receiving from the computer. See Monitor Specifications for the horizontal and vertical frequency ranges - Dell P1914S | Dell Users Guide - Page 45
before the DDC/CI function is disabled. When the monitor enters the Power Save mode, the following message appears: Activate the computer and wake up the monitor to gain access to the OSD. If you press any button other than the power button, the following messages will appear depending on the - Dell P1914S | Dell Users Guide - Page 46
If VGA or DVI or DP cable is not connected, a floating dialog box as shown below appears. The monitor will enter Power Save Mode after 5 minutes if left at this state. See Solving Problems for more information. 46 Operating the Monitor - Dell P1914S | Dell Users Guide - Page 47
option, you may need to update your graphics driver. Depending on your computer, complete one of the following procedures: If you have a Dell desktop or portable computer: • Go to www.dell.com/support/ , enter your service tag, and download the latest driver for your graphics card. If you are - Dell P1914S | Dell Users Guide - Page 48
Using the Tilt, Swivel, and Vertical Extension Tilt, Swivel With the stand assembly, you can tilt and swivel the monitor for the most comfortable viewing angle. NOTE: The stand is detached when the monitor is shipped from the factory. 48 Operating the Monitor - Dell P1914S | Dell Users Guide - Page 49
Vertical Extension NOTE: The stand extends vertically up to 130 mm. The figure below illustrates how to extend the stand vertically. Operating the Monitor 49 - Dell P1914S | Dell Users Guide - Page 50
, you require an updated graphics driver that is not included with this monitor. To download the graphics driver, go to www.dell.com/support/ and see the Download section for Video Drivers for latest driver updates. NOTE: When in the Portrait View Mode, you may experience performance degradation - Dell P1914S | Dell Users Guide - Page 51
System. NOTE: If you are using the monitor with a non-Dell computer, you need to go the graphics driver website or your computer manufacturer website for information not working correctly, go to www.dell.com/support/ and download the latest driver for your graphics card. Operating the Monitor 51 - Dell P1914S | Dell Users Guide - Page 52
video cable becomes disconnected or damaged. The monitor will enter Power Save Mode after 5 minutes if left at this state. 4. Turn off your monitor and reconnect the video cable; then turn on both your computer and the monitor. If your monitor screen remains blank after you use the previous - Dell P1914S | Dell Users Guide - Page 53
tool that helps you determine if the screen abnormality you are experiencing is an inherent problem with your monitor, or with your computer and video card. NOTE: You can run the built-in diagnostics only when the video cable is unplugged and the monitor is in self-test mode. To run the built-in - Dell P1914S | Dell Users Guide - Page 54
Reset the monitor to Factory screen has spots • Cycle power on-off. • Pixel that is permanently off is a natural defect that can occur in LCD technology. For more information on Dell Monitor Quality and Pixel Policy, see Dell Support site at: www.dell.com/support/ monitors. 54 Troubleshooting - Dell P1914S | Dell Users Guide - Page 55
Dell Monitor Quality and Pixel Policy, see Dell Support site at: www.dell.com/support/ monitors. Picture too dim or too • Reset the monitor to Factory bright Settings. • Auto Adjust via OSD. • Adjust brightness & contrast controls via OSD. Screen not centered correctly • Reset the monitor - Dell P1914S | Dell Users Guide - Page 56
at all times when not in use (for more information, see Power Management Modes. • Alternatively, use a dynamically changing screensaver. Product-Specific Problems Specific Symptoms Screen image is too small Cannot adjust the monitor with the buttons on the front panel What You Experience Image - Dell P1914S | Dell Users Guide - Page 57
the height or width of the screen (aspect ratio) of DVDs, the monitor may display in full screen. • Run the built-in diagnostics. NOTE: When choosing DVI-D mode, the Auto Adjust function is not available. Universal Serial Bus (USB) Specific Problems Common Symptoms What You Possible Solutions - Dell P1914S | Dell Users Guide - Page 58
mechanical hazards. For information on safety instructions, see the Product Information Guide. FCC Notices (U.S. Only) and Other monitor support content: 1. Visit www.dell.com/support/monitors To contact Dell for sales, technical support, or customer service issues: 1. Visit www.dell.com/support - Dell P1914S | Dell Users Guide - Page 59
graphics driver. Please choose the scenario below that best describes the computer system you are using, and follow the provided 1:If you have a Dell desktop or a Dell portable computer with Internet access 2:If you have a non Dell desktop, portable computer, or graphics card Setting Up Your Monitor - Dell P1914S | Dell Users Guide - Page 60
1. Go to http://www.dell.com/support, enter your service tag, and download the latest driver for your graphics 2. After installing the drivers for your graphics adapter, attempt purchasing a graphics adapter that will support the video resolution of 1280 x 1024. 60 Setting Up Your Monitor - Dell P1914S | Dell Users Guide - Page 61
in Windows Vista® , Windows® 7 or Windows® 8 For Windows Vista® Connect the external monitor(s) to your laptop or desktop using a video cable (VGA, DVI, DP, etc.) and follow any of the 2: Using the "Personalize" menu 1. Right-click on the desktop and click Personalize. Setting Up Your Monitor 61 - Dell P1914S | Dell Users Guide - Page 62
2. Click Display Settings. 3. Click Identify Monitors. • You may need to restart your system and repeat steps 1 to 3 if the system does not detect the added monitor. 62 Setting Up Your Monitor - Dell P1914S | Dell Users Guide - Page 63
For Windows® 7 Connect the external monitor(s) to your laptop or desktop using a video cable (VGA, DVI, DP, logo key, press P to toggle between the display selections. Method 2: Using the "Screen Resolution" menu 1. Right-click on the desktop and click Screen resolution. Setting Up Your Monitor 63 - Dell P1914S | Dell Users Guide - Page 64
2. Click Multiple displays to choose a display selection. If you do not see the additional monitor listed, click Detect. • You may need to restart your system and repeat steps 1 to 3 if the system does not detect the added monitor. 64 Setting Up Your Monitor - Dell P1914S | Dell Users Guide - Page 65
Windows® 8 Connect the external monitor(s) to your laptop or desktop using a video cable (VGA, DVI, DP, HDMI etc.) and follow any of toggle between the display selections. Method 2: Using the "Screen Resolution" menu 1. From the Start screen, select Desktop tile to switch to the Classic Windows - Dell P1914S | Dell Users Guide - Page 66
on the desktop and click Screen resolution. 3. Click Multiple displays to choose a display selection. If you do not see the additional monitor listed, click Detect. • You may need to restart your system and repeat steps 1 to 3 if the system does not detect the added monitor. 66 Setting Up Your - Dell P1914S | Dell Users Guide - Page 67
style from Multiple displays menu: Duplicate, Extend, Show Desktop On. • Duplicate these displays: Duplicate the same screen on two monitors with the same resolution, chosen based on the monitor with a lower resolution. For Windows Vista® [DUPLICATE NOT AVAILABLE] For Windows® 7 Setting Up Your - Dell P1914S | Dell Users Guide - Page 68
=-:rcJ [Surch Contr~ Panet Identify D1splay. 112. Multiple: Monitors "' Resolution: 1366 768 Orientation: Landscape: Multiple: displ1ys.: addit iona l change-s. Makt t h1s my ma1n d isplay ProJect to • se - Dell P1914S | Dell Users Guide - Page 69
Extend these displays: This option is recommended when an external monitor is connected to a laptop, and each monitor can display different screen independently to improve user convenience. The relative position of the screens can be set up here, for example monitor 1 may be set up to be to the left - Dell P1914S | Dell Users Guide - Page 70
For Windows® 7 For Windows® 8 70 Setting Up Your Monitor - Dell P1914S | Dell Users Guide - Page 71
PC so the user can enjoy a large external monitor. Most current laptops support mainstream resolutions. As shown in the figure above, the resolution of the laptop monitor is only 1280 x 800, but after connecting a 27" external LCD monitor, users can immediately improve their visual enjoyment to 1920 - Dell P1914S | Dell Users Guide - Page 72
~cr item~ luger or sm.,llcr Whllt displi!y sd:tings sho.Jid Ichoose? Acf\.anced sning; II II OK Concel Apply 72 Setting Up Your Monitor - Dell P1914S | Dell Users Guide - Page 73
' ~< Appeara1ce and Personalization ~ Display ~ Screen Resolution Change the appearance of your displays Oote - Dell P1914S | Dell Users Guide - Page 74
74 - Dell P1914S | Dell Users Guide - Page 75
75

User‘s Guide±
Dell P1914S
Model No.: P1914S
Regulatory model: P1914Sf