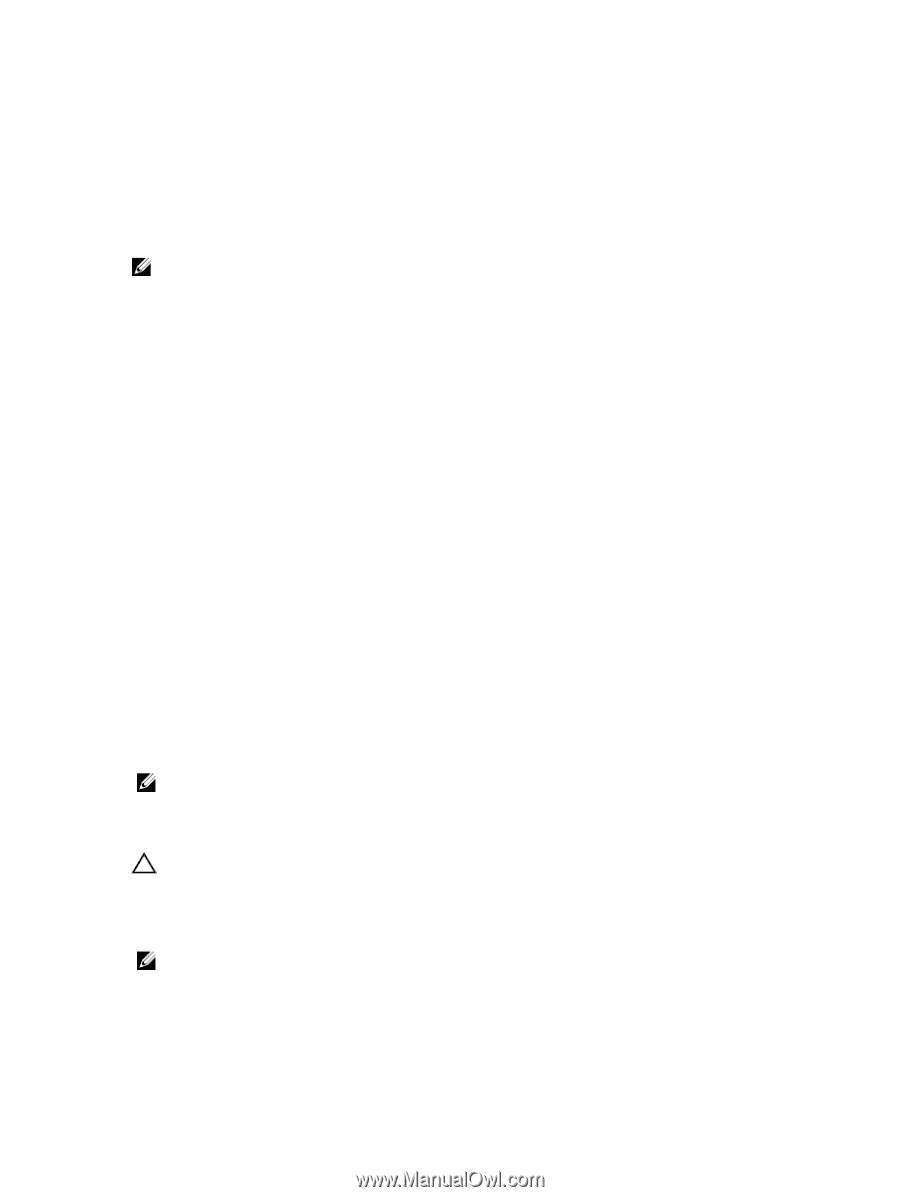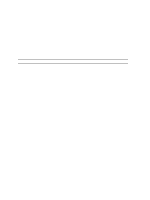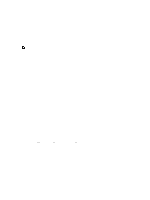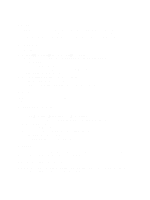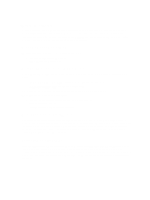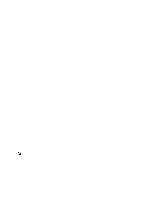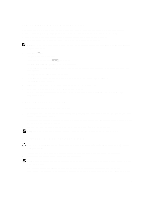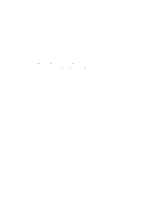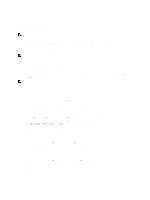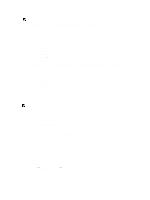Dell PowerVault 700N Dell PowerVault Network Attached Storage (NAS) Systems Ad - Page 13
To Create And Save A Remote Desktop Connection, Updating Your NAS System
 |
View all Dell PowerVault 700N manuals
Add to My Manuals
Save this manual to your list of manuals |
Page 13 highlights
To Create And Save A Remote Desktop Connection Administrators can fully administer computers running Windows Storage Server 2008 R2 from a Windows-based computer by using Remote Desktop Connection. To facilitate access, administrators can create a remote desktop connection and save it to the desktop of the computer that is used for administration. To create and save a remote desktop connection to Windows Storage Server 2008 R2: NOTE: For more information about configuring your remote desktop connection, click Help in the Remote Desktop Connection window. 1. Click Start → Run. The Run dialog box is displayed. 2. In the Run dialog box, type MSTSC and click OK. The Remote Desktop Connection window is displayed. 3. In the Remote Desktop Connection window, type the computer name or IP address of the storage appliance, and click Options. The Connection Settings window is displayed. 4. In the Remote Desktop Connection window, click Save As in the Connection Settings box. The Save As window appears. 5. In File name, type a name for the connection, and leave the extension as .rdp. 6. In the Save-in drop-down menu, select Desktop and click Save. For more information about configuring your remote desktop connection, click Help in the Remote Desktop Connection window. Updating Your NAS System To update your NAS system with the latest software: 1. Go to support.dell.com and download the latest PowerVault NAS appliance software and all Dell Update Packages that correspond to your system. For example, if you have a PowerVault NX3300, download the NAS Appliance Software for NX3300 in addition to all Dell Update packages for that system. 2. Double-click the downloaded file and follow the wizard that guides you through the process. NOTE: The PowerVault NAS Appliance Software only runs on corresponding PowerVault NX systems. Reinstalling The NAS Operating System CAUTION: It is recommended that you backup the internal disk drives on your system before reinstalling the NAS Operating System. 1. Insert your Dell PowerVault NAS Operating System Reinstall resource media and shut down the system. 2. Restart your NAS system and boot from the resource media. NOTE: Your NAS system boots to the resource media by default. You may need to change the boot order if this was modified in the past. The operating system reinstallation begins and proceeds without any user intervention if no errors are encountered. This process takes around 30 to 45 minutes to complete. Errors encountered are flagged on the front 13