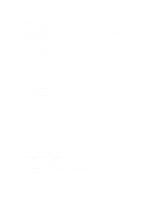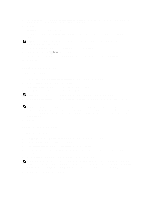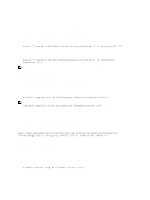Dell PowerVault 700N Dell PowerVault Network Attached Storage (NAS) Systems Ad - Page 25
Managing A Volume, Extending A Volume, Extending A Basic Volume Using The Windows Interface
 |
View all Dell PowerVault 700N manuals
Add to My Manuals
Save this manual to your list of manuals |
Page 25 highlights
Managing A Volume Disk Management can be used to manage disks and volumes. • You can initialize disks, create volumes, and format volumes with the FAT, FAT32, or NTFS file systems using Disk Management. • Disk Management enables you to perform most disk-related tasks without restarting the system or interrupting users. Most configuration changes take effect immediately. Extending A Volume You can add more space to existing primary partitions and logical drives by extending them into adjacent un-allocated space on the same disk. To extend a basic volume, it must be raw or formatted with the NTFS file system. Extending A Basic Volume Using The Windows Interface NOTE: If you do not have un-allocated space in your disk, use Dell OpenManage Server Administrator to extend your LUN before you extend your volume. To extend a basic volume using the Windows interface: 1. In Disk Management, right-click the Basic Volume you want to extend. 2. Click Extend Volume.... 3. Follow the instructions on your screen. Choose the disk, type in the amount of space and complete the wizard. Extending A Basic Volume Using CLI To extend a basic volume using CLI: 1. Open a command prompt window and type diskpart. 2. At the DISKPART prompt, type list volume. 3. Make note of the basic volume you want to extend. 4. At the DISKPART prompt: a) type select volume to select the basic volume number that you want to extend into contiguous, empty space on the same disk b) type extend [size=] to extend the selected volume by size megabytes (MB). Example: C:\Users\administrator.NAS3K>diskpart Microsoft DiskPart version 6.0.6001 Copyright (C) 1999-2007 Microsoft Corporation. On computer: R01-4 DISKPART> list volume The Table below lists the volume: Volume # Letter Label File System Type Size Status Volume 0 C OS NTFS Partition 119 GB Healthy Volume 1 E NTFS Partition 816 GB Healthy 25