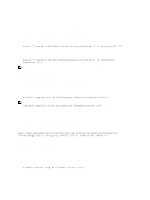Dell PowerVault 700N Dell PowerVault Network Attached Storage (NAS) Systems Ad - Page 27
Additional Information When Deleting A Volume, Enabling Or Disabling SIS On A Volume
 |
View all Dell PowerVault 700N manuals
Add to My Manuals
Save this manual to your list of manuals |
Page 27 highlights
Additional Information When Deleting A Volume New features of disk management include: • Simpler partition creation-When you right-click a Volume, you can choose whether to create a basic, spanned, or striped partition directly from the menu. • Disk conversion options-When you add more than four partitions to a basic disk, you are prompted to convert the disk to dynamic or to the GUID Partition Table (GPT) partition style. • Extend and shrink partitions-You can extend and shrink partitions directly from the Windows interface. Enabling Or Disabling SIS On A Volume SIS is a solution for managing duplicate files. It helps recover disk space by reducing the amount of redundant data stored on a volume. It identifies identical files and stores only a single copy of the file in the SIS Common Store while replacing duplicate files with link (pointers) to the file in the SIS Common Store. SIS is enabled or disabled on individual volumes on your storage appliance. When you disable SIS on a volume that is using SIS, the Groveler service is stopped. SIS can also be paused or disabled temporarily by pausing the Groveler service or changing its priority by using the Sisadmin.exe utility. Membership in the local Administrators group, or equivalent, is the minimum requirement to complete this procedure. NOTE: SIS is not available on Windows Storage Server 2008 R2 Workgroup Edition x64 With SP1. Enabling SIS On A Volume To enable SIS on a volume: 1. On the Volumes tab in Share and Storage Management, click the volume for which you want to enable SIS. 2. In the Actions pane, click Properties. 3. On the Advanced tab, select the Enable SIS on this volume check box and click OK. Disabling SIS On A Volume To disable SIS on a volume: 1. On the Volumes tab in Share and Storage Management, click the Volume for which you want to disable SIS. 2. In the Actions pane, click Properties. 3. On the Advanced tab, clear the Enable SIS on this volume check box, and click OK. Enabling And Configuring Shadow Copies Of Shared Folders If you enable Shadow Copies of Shared Folders on a volume using the default values, tasks are scheduled to create shadow copies at 7:00 A.M. and noon. The default storage area is on the same volume, and its size is 10 percent of the available space. You can only enable Shadow Copies of Shared Folders on a per-volume basis; you cannot select specific shared folders and files on a volume to be copied or not copied. NOTE: Creating shadow copies is not a replacement for creating regular backups. 27