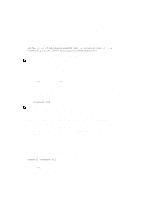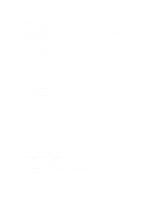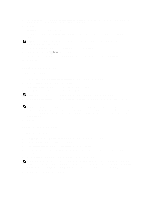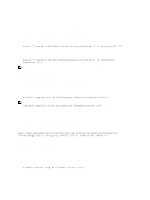Dell PowerVault 700N Dell PowerVault Network Attached Storage (NAS) Systems Ad - Page 24
Creating Quotas And File Screens Using File Server Resource Manager, Creating A New Volume
 |
View all Dell PowerVault 700N manuals
Add to My Manuals
Save this manual to your list of manuals |
Page 24 highlights
Creating Quotas And File Screens Using File Server Resource Manager Quotas and File Screens can be created using the wizard File Server Resource Manager NOTE: You can either use File Server Resource Manager (FSRM) from Administrative Tools or Share and Storage Management for your Quotas and File Screen operations. 1. Click Start → Administrative Tools → File Server Resource Manager. 2. Click Quota Management to display Quotas and Quota Template. 3. Click Quota, either right-click or use the Create Quota option from the right pane. 4. Follow the wizard, select the path (volume or folder in which you want to create the quota), set your preferred Quota Properties and click Create. The newly-created quota is displayed in the central pane. 5. Select any of the existing quotas and right-click or use the options in the right pane to change the quota properties. 6. Click File Screening Management → File Screens. 7. Either right-click or use Create File Screen option from the right pane. 8. Follow the wizard, select the path (volume or folder in which you want to create the file screen), select your preferred File Screen Properties and click Create. The newly-created file screen is displayed in the central pane. 9. Select any of the existing file screens and right-click or use the options in right-most panes to change the file screen properties. Creating A New Volume To create a new volume: NOTE: Backup Operator or Administrator is the minimum membership required to perform this configuration. 1. From your NAS system or remote desktop, open disk management, select the Rescan Disks option. The central pane lists the LUNs of storage located on your NAS system. NOTE: The default status for the newly-created LUN in Disk management is Unknown and Offline. 2. Select the Disk, right-click, and select the Online option. Now the disk is seen as Unknown and Not Initialized. 3. Select the Disk, right-click, and select the Initialize Disk option. In the Initialize Disk dialog box, select the disk(s) to initialize. A pop-up window to select the partition style for the selected disks is displayed with the following options: - MBR (Master Boot Record) - GPT (GUID Partition Table) 4. Select a partition style and click OK. NOTE: The disk is initialized as a basic disk. 5. In the middle pane, select the disk and run the New Simple Volume... wizard. 6. Select the volume size, assign the drive letter, choose the file system type, type in the volume label, select the format option, and complete the volume create operation. 24