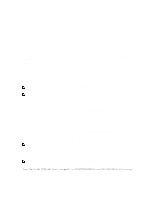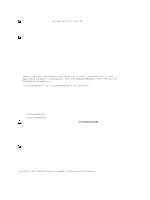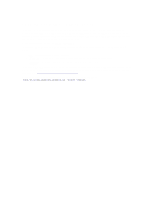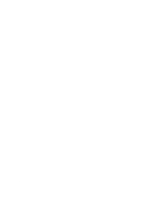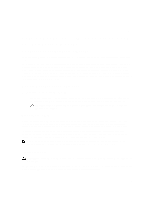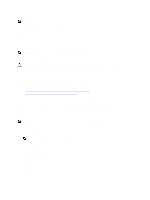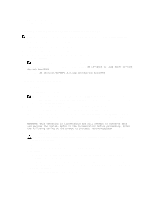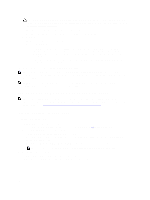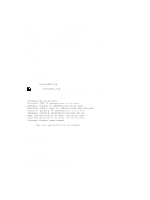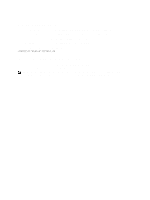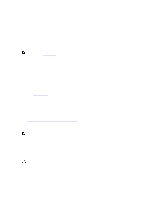Dell PowerVault DX6112 Dell DX Object Storage Platform User's Guide - Page 26
Downloading The Restore Manager Application, Creating A Bootable USB Disk
 |
View all Dell PowerVault DX6112 manuals
Add to My Manuals
Save this manual to your list of manuals |
Page 26 highlights
NOTE: While all of the CSN hard drives are erased, all data on the Storage Nodes remain intact. All settings associated with the manifest UUID can also be recovered using the manifest UUID. The Factory Reset mode first deletes the existing internal virtual disks. New virtual disks are then created and the system software and operating system is re-installed. Factory Reset can also be used any time you want to reset the CSN back to initial factory configuration, even if there is no system failure that needs to be repaired. Downloading The Restore Manager Application You can download the RM application at dell.com/support/downloads. NOTE: The RM image is located on the download page under the IDM category and is a bootable block-by-block image copy of a USB key. After you finish downloading the RM image, copy it to a USB key of least 4 GB in size. CAUTION: Even though the RM image may not use all 4 GB on the USB key, all data present on the USB key will be erased. For more information on copying the RM image to a USB key, see Creating A Bootable USB Disk. Creating A Bootable USB Disk The RM image file must be flashed on to a USB disk using one of the following options: • Creating A Restore Manger USB Drive On Microsoft Windows Systems • Creating A Restore Manger USB Driver On Linux Systems Creating A Restore Manger USB Drive On Microsoft Windows Systems Microsoft Windows operating systems do not provide a convenient method to perform a block-to-block copy of an image file. For example: RM to a USB key. You can use the USB Image Tool at alexpage.de/usb-image-tool/ to perform this operation. However, there are more freeware and shareware tools available on the web which provide similar features. NOTE: Before you begin this procedure, ensure that you have installed the USB Image Tool on your Windows system. To copy the RM image to the USB key: 1. Insert the USB key into your Windows system. NOTE: You do not need to format the USB key because the RM image includes formatting operation. 2. Right-click the USB Image Tool, and select Run as administrator. 3. Select Device mode in the top-left drop-down menu. 4. Click the USB icon in the left pane. 5. Click the Options tab and ensure none of the options are selected. 6. Click the Restore button. 7. Browse to the location that contains the RM image and select the image. 8. Click Open. 9. Click Yes. 10. After the image copy is complete, exit the USB Image Tool. 26