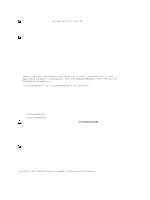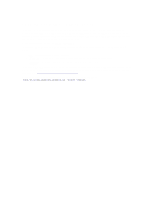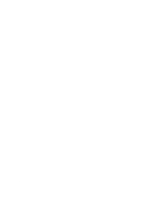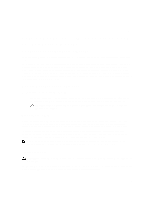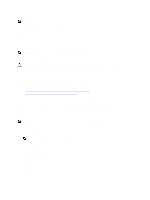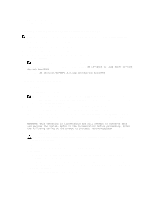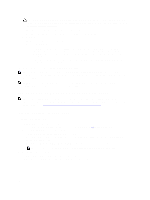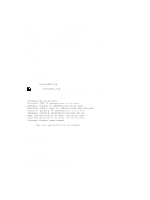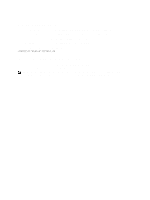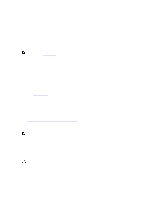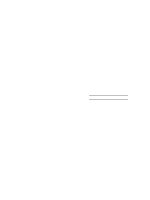Dell PowerVault DX6112 Dell DX Object Storage Platform User's Guide - Page 27
Creating A Restore Manger USB Drive On Linux Or Unix Systems, Executing The Restore Manager
 |
View all Dell PowerVault DX6112 manuals
Add to My Manuals
Save this manual to your list of manuals |
Page 27 highlights
11. Remove the USB key. The RM USB key is created. Creating A Restore Manger USB Drive On Linux Or Unix Systems NOTE: Before you begin, ensure that you have downloaded the RM image file from dell.com/support/downloads. To create an RM USB drive on a Linux or Unix system: 1. Copy the RM image file to the Linux or Unix system. 2. Insert the USB key on the Linux or Unix system. 3. Note the name of the device that is reported by the operating system. For example: /dev/sdc. NOTE: Do not locally mount the USB device to a file system at this time. 4. Copy the RM image to the USB key using the following command: dd if= of= bs=4096k For example: dd if=/root/DX-RM-1.0.0.img of=/dev/sdc bs=4096k Executing The Restore Manager To execute the RM: 1. Insert the RM USB key on to the DX system. NOTE: You can remotely mount the RM USB key using the iDRAC virtual media option. For more information, see "Configuring and Using Virtual Media" of the Integrated Dell Remote Access Controller 6 (iDRAC6) User's Guide at dell.com/support/manuals. 2. When the system is initially booting, press to enter the BIOS Boot Manager utility. 3. In the BIOS Boot Manager utility, select the USB key as the boot device and press . RM boots from the USB key and the recovery mode options (Appliance Recovery and Factory Reset) are displayed. In the warning message displayed on the screen, make a note of the access code. This code is required in the subsequent steps. For example, in the following message is the access code: WARNING: This operation is irreversible and will attempt to preserve data and recover the system. Refer to the documentation before proceeding. Enter the following string at the prompt to proceed: recovermysystem 4. If you select Factory Reset as the recovery mode option: CAUTION: The Factory Reset mode permanently erases all your settings. Use this mode only under the guidance of Dell Support. a) Enter the access code and follow the on-screen instructions. A screen is displayed which shows the versions of the RM and the DX system. b) Click Next. The RM installs the operating system and a message is displayed prompting you to restart the system. c) Click Reboot to restart the system. The RM completes installing the DX system software, drivers, and firmware. After the installation is complete, a message is displayed prompting you to restart the system. After restarting, the DX system is installed and ready for initial configuration. 5. If you select Appliance Recovery as the recovery mode option: 27