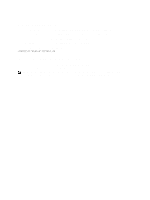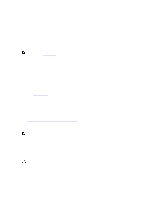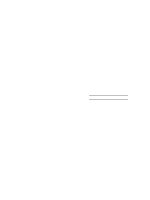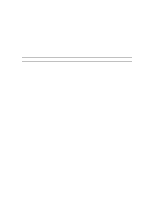Dell PowerVault DX6112 Dell DX Object Storage Platform User's Guide - Page 35
Appendix A—Upgrading DX System Software From Version 1 To Version 2, Guidelines
 |
View all Dell PowerVault DX6112 manuals
Add to My Manuals
Save this manual to your list of manuals |
Page 35 highlights
8 Appendix A-Upgrading DX System Software From Version 1 To Version 2 Guidelines • A direct upgrade of a DX system is not supported. For example, to upgrade from version 1 to version 3, first upgrade to version 2, and then to version 3. • Perform the upgrade during off-peak hours to ensure DX Storage and DX Content Router activities are not disrupted, since the CSN will not be functional during the upgrade and must be restarted after the software update. • You cannot cancel an upgrade mid-process (using ). • If an upgrade is interrupted due to a network or hardware outage, use the csn-reset functionality to restore the previous software version, and then attempt the upgrade again. This requires backing up the appropriate information as detailed in these instructions. Ensure that appropriate backups are made. NOTE: If csn-reset followed by a reinstall is not successful, contact Dell Support. For more information, see Contacting Dell. To upgrade a DX system from version 1.0 to version 2.x: • Upgrade RHEL 5.3 to RHEL 5.5. For more information, see Upgrading RHEL 5.3 To RHEL 5.5. • Upgrade the DX version 1.0 software to version 2.x. For more information, see Upgrading DX Software From Version 1.0 To Version 2.x. Upgrading RHEL 5.3 To RHEL 5.5 To upgrade the CSN's operating system to RHEL 5.5 from a previous version: 1. In a terminal window, type uname -a and press . The release of the current kernel is displayed. 2. In the same terminal window, type cat /etc/redhat-release and press . The current Red Hat release number is displayed. 3. Insert the RHEL 5.5 DVD. Follow these steps if the system auto-mounts the RHEL 5.5 media DVD: a) Verify if the /media/dvd directory exists. If not, create the directory. b) In the same terminal window, type mount --move /media/RHEL_x.x\ x86_64\ DVD / media/dvd and press . NOTE: Replace x.x with the appropriate RHEL version number. For more information, see "Creating a Local YUM Repository on the DX6000 System" in the DX6000 User's Guide at dell.com/support/manuals. 4. In the same terminal window, type yum repolist and press . 5. In the same terminal window, type yum update and press . 6. After update is finished, type uname -a The current kernel release is displayed which is different from the previous release. 35