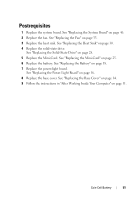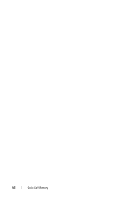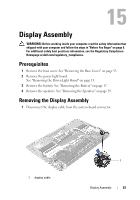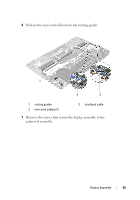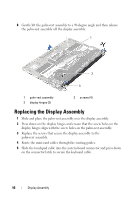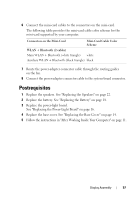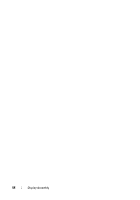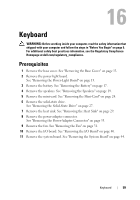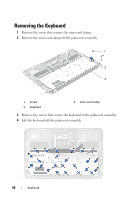Dell Studio XPS 13 Owner's Manual (PDF) - Page 56
Replacing the Display Assembly - hinge
 |
UPC - 883685979287
View all Dell Studio XPS 13 manuals
Add to My Manuals
Save this manual to your list of manuals |
Page 56 highlights
8 Gently lift the palm-rest assembly to a 90-degree angle and then release the palm-rest assembly off the display assembly. 1 2 3 1 palm-rest assembly 3 display hinges (2) 2 screws (4) Replacing the Display Assembly 1 Slide and place the palm-rest assembly over the display assembly. 2 Press down on the display hinges and ensure that the screw holes on the display hinges align with the screw holes on the palm-rest assembly. 3 Replace the screws that secure the display assembly to the palm-rest assembly. 4 Route the mini-card cables through the routing guides. 5 Slide the touchpad cable into the system-board connector and press down on the connector latch to secure the keyboard cable. 56 Display Assembly

56
Display Assembly
8
Gently lift the palm-rest assembly to a 90-degree angle and then release
the palm-rest assembly off the display assembly.
Replacing the Display Assembly
1
Slide and place the palm-rest assembly over the display assembly.
2
Press down on the display hinges and ensure that the screw holes on the
display hinges align with the screw holes on the palm-rest assembly.
3
Replace the screws that secure the display assembly to the
palm-rest assembly.
4
Route the mini-card cables through the routing guides.
5
Slide the touchpad cable into the system-board connector and press down
on the connector latch to secure the keyboard cable.
1
palm-rest assembly
2
screws (4)
3
display hinges (2)
3
1
2