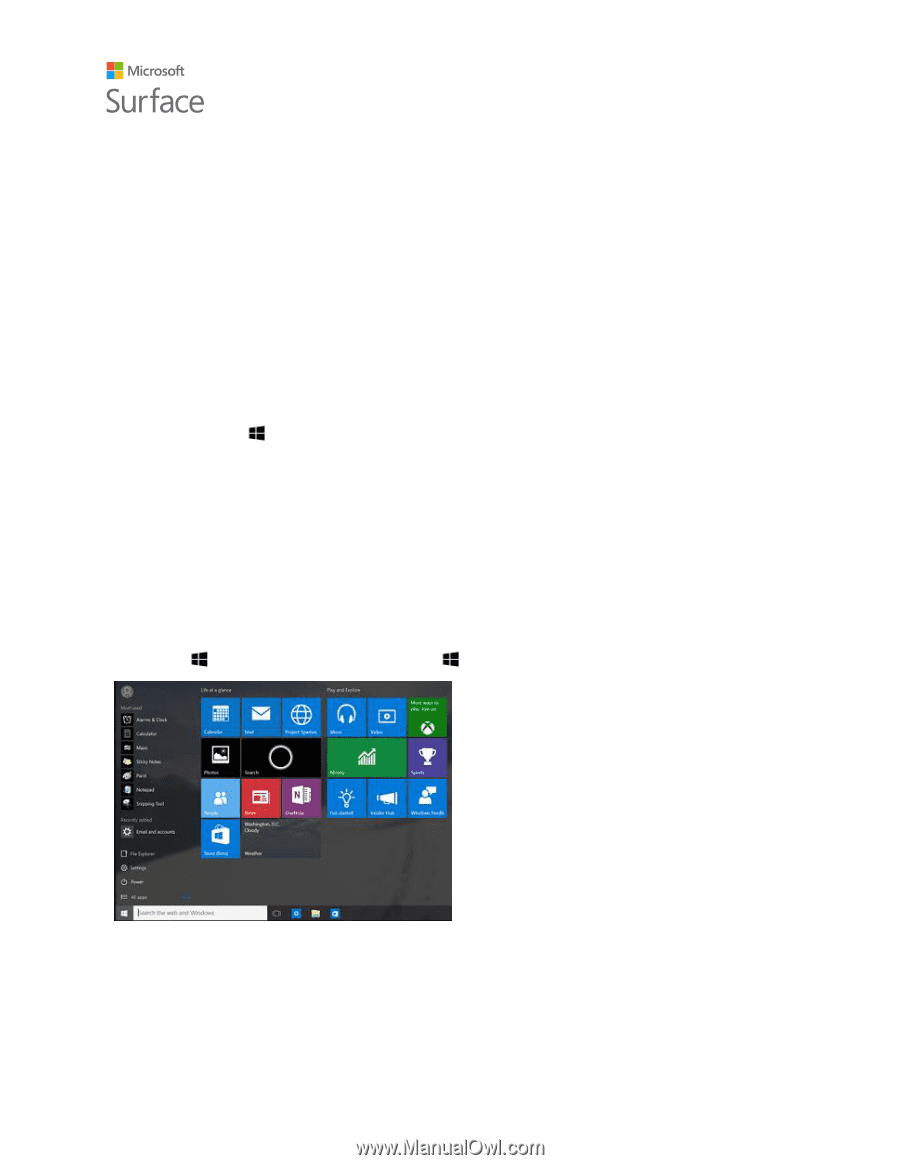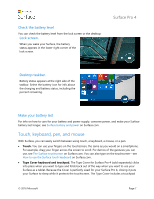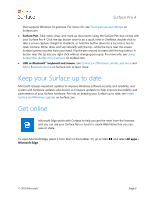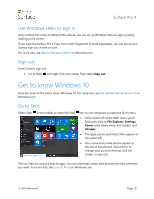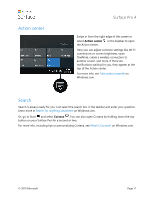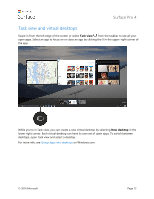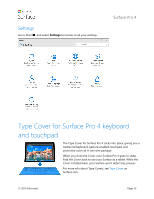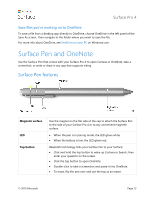Dell Surface Pro 4 User Guide - Page 15
Get to know Windows 10
 |
View all Dell Surface Pro 4 manuals
Add to My Manuals
Save this manual to your list of manuals |
Page 15 highlights
Surface Pro 4 Use Windows Hello to sign in Since Surface Pro 4 has an infrared (IR) camera, you can set up Windows Hello to sign in just by looking at the screen. If you have the Surface Pro 4 Type Cover with Fingerprint ID (sold separately), you can set up your Surface sign you in with a touch. For more info, see What is Windows Hello? on Windows.com. Sign out Here's how to sign out: Go to Start , and right-click your name. Then select Sign out. Get to know Windows 10 Here are some of the basics about Windows 10. For more info, see Get Started with Windows 10 on Windows.com. Go to Start Select Start in the taskbar or press the Start key on your keyboard to open the Start menu. At the lower left of the Start menu, you'll find quick links to File Explorer, Settings, Power (shut down, sleep, and restart), and All apps. The apps you've used most often appear at the upper left. Your name and profile picture appear at the top of the left side. Select them to change your account settings, lock the screen, or sign out. Tiles on Start act as quick links to apps. You can rearrange, resize, add, and remove tiles whenever you want. For more info, see Love it? Pin it on Windows.com. © 2016 Microsoft Page 10