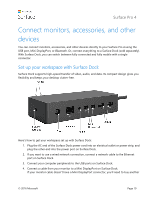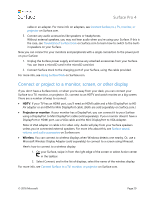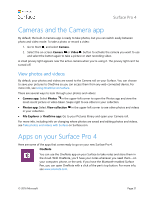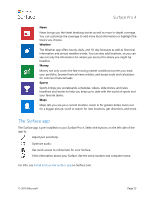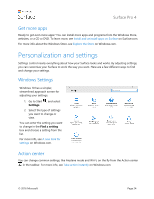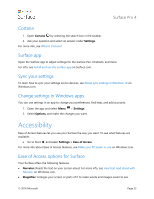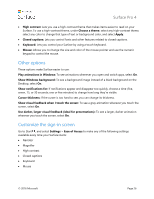Dell Surface Pro 4 User Guide - Page 26
Cameras and the Camera app, Apps on your Surface Pro 4
 |
View all Dell Surface Pro 4 manuals
Add to My Manuals
Save this manual to your list of manuals |
Page 26 highlights
Surface Pro 4 Cameras and the Camera app By default, the built-in Camera app is ready to take photos, but you can switch easily between photo and video mode. To take a photo or record a video: 1. Go to Start , and select Camera. 2. Select the on-screen Camera or Video button to activate the camera you want to use and select the button again to take a picture or start recording video. A small privacy light appears near the active camera when you're using it. The privacy light can't be turned off. View photos and videos By default, your photos and videos are saved to the Camera roll on your Surface. You can choose to save your pictures to OneDrive so you can access them from any web-connected device. For more info, see Using OneDrive on Surface. There are several ways to look through your photos and videos: Camera app: Select Photos in the upper-left corner to open the Photos app and view the most recent picture or video taken. Swipe right to see others in your collection. Photos app: Select View collection in the upper-left corner to see other photos and videos in your collection. File Explorer or OneDrive app: Go to your Pictures library and open your Camera roll. For more info, including info on changing where photos are saved and editing photos and videos, see Take photos and videos with Surface on Surface.com. Apps on your Surface Pro 4 Here are some of the apps that come ready to go on your new Surface Pro 4. OneNote You can use the OneNote app on your Surface to take notes and store them in the cloud. With OneNote, you'll have your notes whenever you need them-on your computer, phone, or the web. If you have the Bluetooth-enabled Surface Pen, you can open OneNote with a click of the pen's top button. For more info, see www.onenote.com. © 2016 Microsoft Page 21