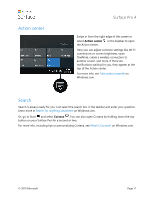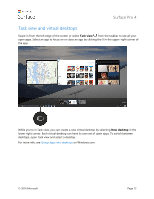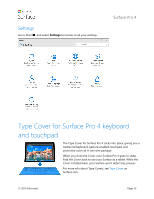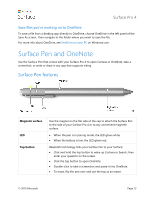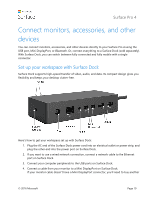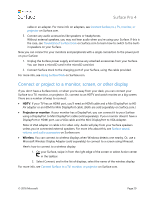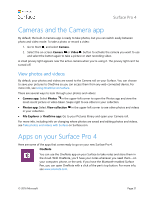Dell Surface Pro 4 User Guide - Page 21
Pair the pen with your Surface, Try out features built in to the top button of the pen
 |
View all Dell Surface Pro 4 manuals
Add to My Manuals
Save this manual to your list of manuals |
Page 21 highlights
Surface Pro 4 Right-click button Tip The tip end of the raised area on the flat side of the pen works as a right-click button in many apps. Hold the button down as you tap the screen. In some apps, the rightclick button may behave differently. Choose your favorite tip from the Pen Tip Kit (sold separately). The tips work with the Palm Block technology and multi-point sensitivity built into your Surface to let you write and draw naturally. For more info, see Using Surface Pen (Surface Pro 4 version) on Surface.com. Pair the pen with your Surface If you didn't pair the pen when you set up your Surface, you can pair it now. 1. Go to Start , and select Settings > Devices > Bluetooth. 2. Make sure that Bluetooth is On. If Surface Pen appears in the list of discovered devices, select it and select Remove Device. 3. Hold down the top button of the pen for about seven seconds, until the light on the flat side of the pen glows white. 4. When the pen appears in the list of Bluetooth devices, select it and select Pair. Try out features built in to the top button of the pen The top button connects you to Windows 10 features on your Surface. Click and hold to open Cortana or Search When you click and hold the top button, Cortana opens (or Search opens if Cortana is not set up). Enter your question on the screen. Click to open a Quick Note OneNote is a great way to find, capture, organize, and share information. Click the top button on your pen while your Surface is asleep and you can jot a note or sketch immediately, without unlocking the screen. When you're using your Surface, click the top button to open OneNote. © 2016 Microsoft Page 16