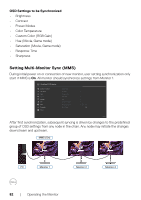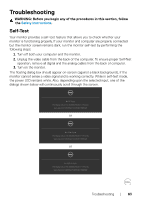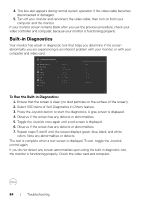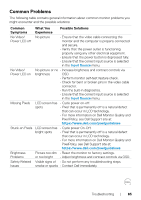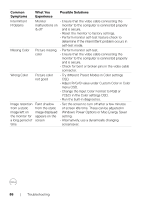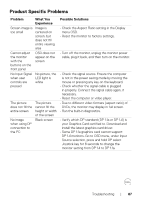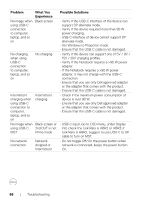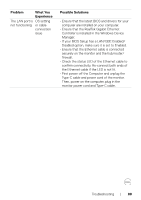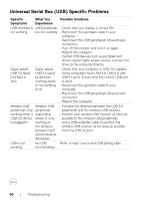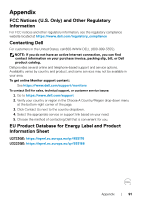Dell U2723QE Monitor Users Guide - Page 87
Product Specific Problems, Problem, What You, Experience, Possible Solutions
 |
View all Dell U2723QE manuals
Add to My Manuals
Save this manual to your list of manuals |
Page 87 highlights
Product Specific Problems Problem What You Experience Screen image is Image is too small centered on screen, but does not fill entire viewing area Cannot adjust the monitor with the buttons on the front panel OSD does not appear on the screen No Input Signal when user controls are pressed No picture, the LED light is white The picture does not fill the entire screen No image when using DP connection to the PC The picture cannot fill the height or width of the screen Black screen Possible Solutions • Check the Aspect Ratio setting in the Display menu OSD. • Reset the monitor to factory settings. • Turn off the monitor, unplug the monitor power cable, plug it back, and then turn on the monitor. • Check the signal source. Ensure the computer is not in the power saving mode by moving the mouse or pressing any key on the keyboard. • Check whether the signal cable is plugged in properly. Connect the signal cable again, if necessary. • Reset the computer or video player. • Due to different video formats (aspect ratio) of DVDs, the monitor may display in full screen. • Run the built-in diagnostics. • Verify which DP standard (DP 1.1a or DP 1.4) is your Graphics Card certified to. Download and install the latest graphics card driver. • Some DP 1.1a graphics card cannot support DP 1.4 monitors. Go to OSD menu, under Input Source selection, press and hold DP select Joystick key for 8 seconds to change the monitor setting from DP 1.4 to DP 1.1a. Troubleshooting | 87