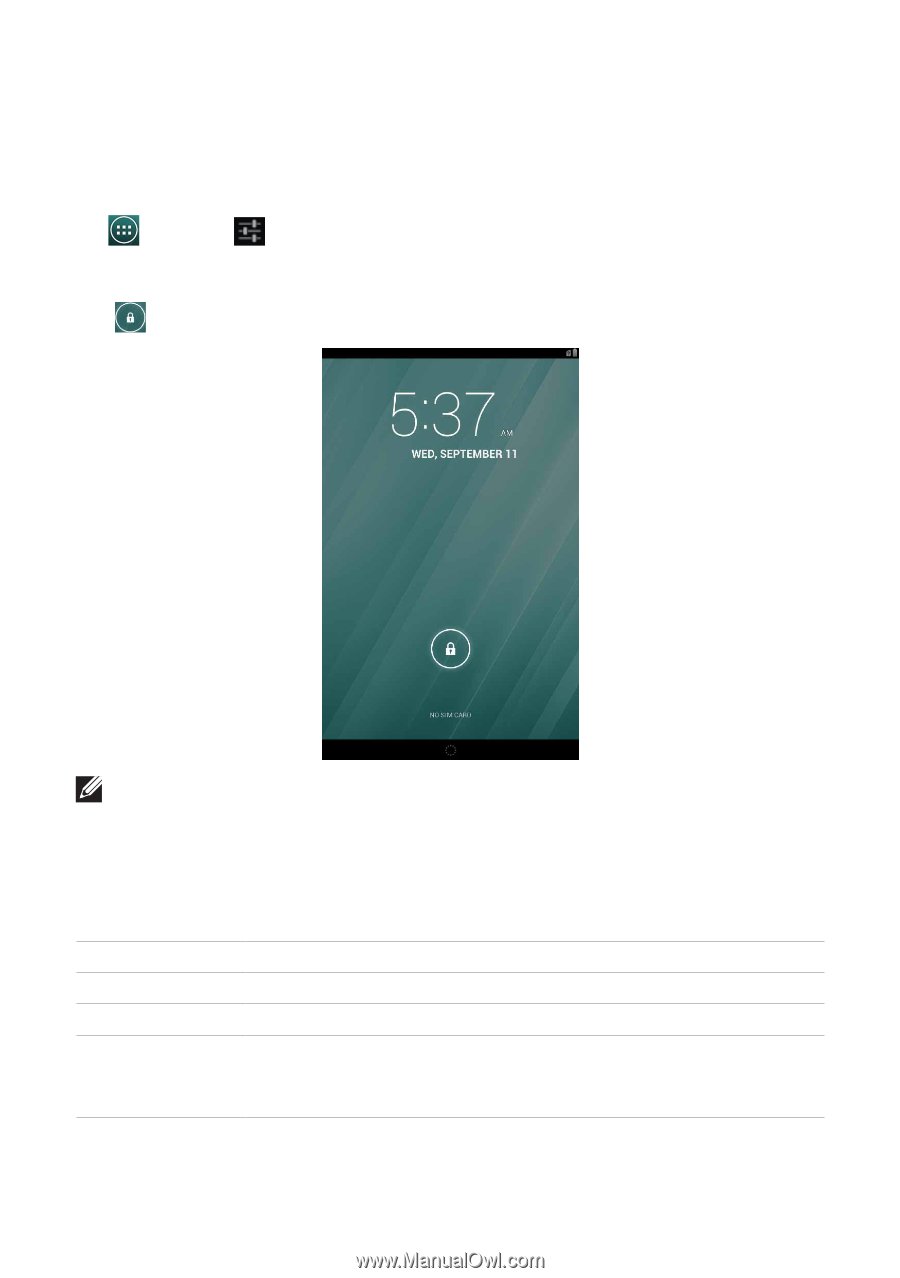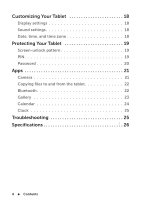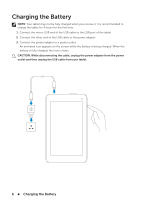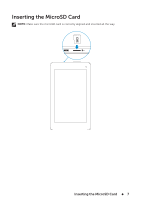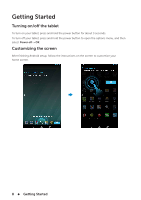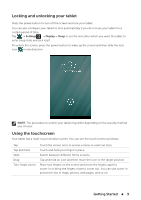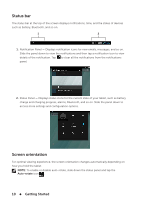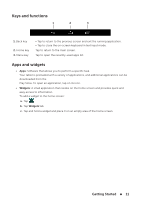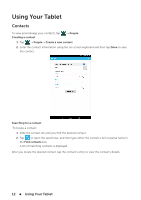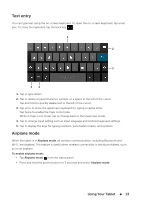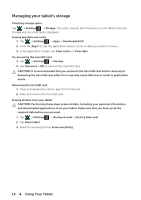Dell Venue 7 3736 China Only Dell Venue 7 3736 Users Manual - Page 9
Locking and unlocking your tablet, Settings, Display, Sleep
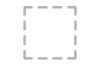 |
View all Dell Venue 7 3736 China Only manuals
Add to My Manuals
Save this manual to your list of manuals |
Page 9 highlights
Locking and unlocking your tablet Press the power button to turn off the screen and lock your tablet. You can also configure your tablet to lock automatically if you do not use your tablet for a certain period of time. Tap → Settings → Display→ Sleep to set the time after which you want the tablet to enter sleep state and lock itself. To unlock the screen, press the power button to wake up the screen and then slide the lock icon in any direction. NOTE: The procedure to unlock your tablet may differ depending on the security method you choose. Using the touchscreen Your tablet has a multi-touch sensitive screen. You can use the touch screen as follows: Tap Tap and hold Slide Drag Two-finger zoom Touch the screen once to access a menu or select an item. Touch and hold your finger in place. Switch between different home screens. Tap and hold an icon and then move the icon to the target position. Place two fingers on the screen and move the fingers apart to zoom-in or bring the fingers close to zoom out. You can use zoom-in and zoom-out in maps, photos, web pages, and so on. Getting Started 9