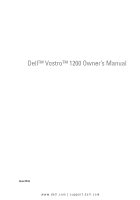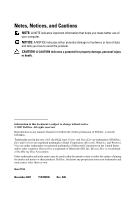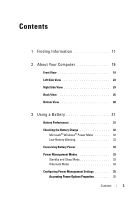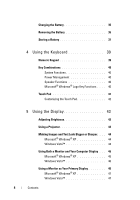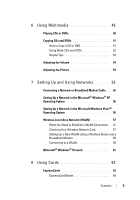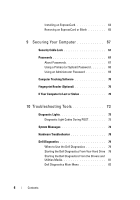Dell Vostro 1200 Owner's Manual
Dell Vostro 1200 Manual
 |
View all Dell Vostro 1200 manuals
Add to My Manuals
Save this manual to your list of manuals |
Dell Vostro 1200 manual content summary:
- Dell Vostro 1200 | Owner's Manual - Page 1
Dell™ Vostro™ 1200 Owner's Manual Model PP16S www.dell.com | support.dell.com - Dell Vostro 1200 | Owner's Manual - Page 2
problem DELL logo, Vostro, and TravelLite are trademarks of Dell Inc.; Intel and Celeron are registered trademarks of Intel Corporation; Microsoft, Windows, and Windows Vista are either trademarks or registered trademarks of Microsoft Corporation in the United States and/or other countries. Bluetooth - Dell Vostro 1200 | Owner's Manual - Page 3
Bottom View 28 3 Using a Battery 31 Battery Performance 31 Checking the Battery Charge 32 Microsoft® Windows® Power Meter 32 Low-Battery Warning 32 Conserving Battery Power 33 Power Management Modes 33 Standby and Sleep Mode 33 Hibernate Mode 34 Configuring Power Management Settings 35 - Dell Vostro 1200 | Owner's Manual - Page 4
Charging the Battery 35 Removing the Battery 36 Storing a Battery 37 4 Using the Keyboard 39 Numeric Keypad 39 Key Combinations 40 System Functions 40 Power Management 40 Speaker Functions 40 Microsoft® Windows® Logo Key Functions . . . . 40 Touch Pad 41 Customizing the Touch Pad 42 5 - Dell Vostro 1200 | Owner's Manual - Page 5
55 Connecting a Network or Broadband Modem Cable . . 55 Setting Up a Network in the Microsoft® Windows® XP Operating System 56 Setting Up a Network in the Microsoft Windows Vista™ Operating System 56 Wireless Local Area Network (WLAN 57 What You Need to Establish a WLAN Connection . 57 Checking - Dell Vostro 1200 | Owner's Manual - Page 6
Codes During POST 73 System Messages 74 Hardware Troubleshooter 78 Dell Diagnostics 79 When to Use the Dell Diagnostics 79 Starting the Dell Diagnostics From Your Hard Drive 79 Starting the Dell Diagnostics From the Drivers and Utilities Media 81 Dell Diagnostics Main Menu 82 6 Contents - Dell Vostro 1200 | Owner's Manual - Page 7
and Software Problems 88 Memory Problems 90 Network Problems 91 Power Problems 91 Printer Problems 92 Scanner Problems 93 Sound and Speaker Problems 94 Touch Pad or Mouse Problems 95 Video and Monitor Problems 96 Power Lights 97 Dell Technical Update Service 98 Dell Support Utility - Dell Vostro 1200 | Owner's Manual - Page 8
13 Reinstalling Software 105 Drivers 105 What Is a Driver 105 Identifying Drivers 105 Reinstalling Drivers and Utilities 106 Hardware and Software Problems 110 Restoring Your Operating System 110 Using Microsoft Windows System Restore . . . . 111 Using Dell™ PC Restore and Dell Factory Image - Dell Vostro 1200 | Owner's Manual - Page 9
Items for Warranty Repair or Credit . . . . . 126 Before You Call 127 Contacting Dell 129 16 Specifications 131 17 Appendix 137 FCC Notice (U.S. Only 137 FCC Class B 137 Cleaning Your Computer 138 Computer, Keyboard, and Display 138 Mouse (Non-Optical 139 Touch Pad 139 CDs and DVDs 139 - Dell Vostro 1200 | Owner's Manual - Page 10
10 Contents - Dell Vostro 1200 | Owner's Manual - Page 11
• Drivers for my computer • Notebook System Software (NSS) Documentation and drivers are already installed on your computer. You can use the media to reinstall drivers (see "Reinstalling Drivers and Utilities" on page 106). Readme files may be included on your media to provide last-minute updates - Dell Vostro 1200 | Owner's Manual - Page 12
What Are You Looking For? • Warranty information • Terms and Conditions (U.S. only) • Safety instructions • Regulatory information • Ergonomics information • End User License Agreement Find It Here Dell™ Product Information Guide • How to set up my computer • How to set up my computer Setup - Dell Vostro 1200 | Owner's Manual - Page 13
Service Tag and Microsoft® Windows® License labels are located on your computer. Your computer's Service Tag contains both a Service Tag number and an Express Service Code. • Use the Service Tag to identify your computer when you use support.dell.com or contact support. • Enter the Express Service - Dell Vostro 1200 | Owner's Manual - Page 14
and installs the updates 1 Go to support.dell.com and click Drivers & Downloads. 2 Enter your Service Tag or Product Type and Product Model, and click Go. 3 Scroll to System and Configuration Utilities → Dell Notebook System Software and click Download Now. 4 Select Drivers & Downloads and click Go - Dell Vostro 1200 | Owner's Manual - Page 15
Here • Software upgrades and troubleshooting Dell Support Utility hints - Frequently asked questions, hot The Dell Support Utility is software updates, and relevant self-support information. Access the Dell Support Utility from the icon in the taskbar. For more information, see "Dell Support - Dell Vostro 1200 | Owner's Manual - Page 16
Support Microsoft Windows XP: 1 Click the Start button and click Help and Support. 2 Either select one of the topics listed, or type a word or phrase that describes your problem into the Search box, click the arrow icon, and then click the topic that describes your problem. 3 Follow the instructions - Dell Vostro 1200 | Owner's Manual - Page 17
What Are You Looking For? Find It Here After you reinstall your operating system, use the Drivers and Utilities media to reinstall drivers for the devices that came with your computer. Your operating system product key label is located on your computer. NOTE: The color of your CD - Dell Vostro 1200 | Owner's Manual - Page 18
18 Finding Information - Dell Vostro 1200 | Owner's Manual - Page 19
About Your Computer Front View 1 2 3 2 4 5 6 13 7 8 12 11 10 9 1 left array microphone (optional with 2 camera (optional) camera) About Your Computer 19 - Dell Vostro 1200 | Owner's Manual - Page 20
3 right array microphone (optional with 4 display camera) 5 media control buttons 6 keyboard status lights 7 keyboard 8 fingerprint reader 9 touch pad 10 touch pad buttons 11 speaker 12 device status lights 13 power button M I CR O P H O N E - The built-in microphone allows you to - Dell Vostro 1200 | Owner's Manual - Page 21
Windows logo key. For information on supported keyboard shortcuts, see "Key Combinations" on page 40. F I N G E R P R I N T R E A D E R ( O P T I O N A L ) - Helps to keep your Dell the volume control buttons, mute button, or volume-control keyboard shortcuts (see "Key Combinations" on page 40 - Dell Vostro 1200 | Owner's Manual - Page 22
the computer is in a power management mode. Turns on steadily or blinks to indicate battery charge status. Turns on when Bluetooth® wireless technology is enabled. NOTE: Bluetooth wireless technology is an optional feature on your computer, so the icon turns on only if you ordered Bluetooth wireless - Dell Vostro 1200 | Owner's Manual - Page 23
a floppy or an optical drive, second battery, second hard drive, or a Dell TravelLite™ module (see "Using Multimedia" on page 49). E J EC T B U T T O N - Ejects media in the optical drive. E XP RE S S C A R D S L O T - Supports one ExpressCard (with a PCMIA adapter). The computer ships with a blank - Dell Vostro 1200 | Owner's Manual - Page 24
4 video connector (VGA) U S B CO N NE C T O R - Interfaces between the computer and add-on devices (such as audio players, joysticks, keyboards, telephones, scanners, and printers). AUDIO CONNECTORS Attach headphones to the connector. Attach a microphone to the connector. 24 About Your Computer - Dell Vostro 1200 | Owner's Manual - Page 25
indicate a problem with the fan or the computer. VIDEO CONNECTOR Connects video devices, such as a monitor. S E C U RI T Y C A B L E S L O T - Lets you attach a commercially available antitheft device to the computer (see "Security Cable Lock" on page 67). Back View 12 3 1 AC adapter connector - Dell Vostro 1200 | Owner's Manual - Page 26
The AC adapter converts AC power to the DC power required by the computer. You can connect the AC adapter with your computer turned either on or off. CAUTION: The AC adapter works with electrical outlets worldwide. However, power connectors and power strips vary among countries. Using an - Dell Vostro 1200 | Owner's Manual - Page 27
. The two lights next to the connector indicate status and activity for wired network connections. For information on using the network adapter, see the device user's guide supplied with your computer. NOTICE: The network connector is slightly larger than the modem connector. To avoid damaging the - Dell Vostro 1200 | Owner's Manual - Page 28
4 battery-bay latch release (2) COVER FOR OPTIONAL INTERNAL CARD WITH BLUETOOTH® WIRELESS T E C H N O L O G Y - For more information, see the documentation that came with your card. To quickly enable or disable all wireless devices, press . A IR VE N T S - The computer uses an internal fan - Dell Vostro 1200 | Owner's Manual - Page 29
computer in a low-airflow environment, such as a closed briefcase, while it is running. Restricting the airflow can damage the computer or cause a fire. BA T T E R Y - When a battery is installed, you can use the computer without connecting the computer to an electrical outlet (see "Using - Dell Vostro 1200 | Owner's Manual - Page 30
30 About Your Computer - Dell Vostro 1200 | Owner's Manual - Page 31
performance and to help preserve BIOS settings, operate your Dell™ portable computer with the main battery installed at all times. One battery is supplied as standard equipment in the battery bay. NOTE: Because the battery may not be fully charged, use the AC adapter to connect your new computer - Dell Vostro 1200 | Owner's Manual - Page 32
Windows Power Options Properties which you can use to configure power management settings. You can check the battery charge before you insert the battery into the computer. You can also set power -ion battery. See "Battery Disposal" in the Product Information Guide. CAUTION: Misuse of the battery may - Dell Vostro 1200 | Owner's Manual - Page 33
settings for the battery alarms in the Power Options Properties window. See "Configuring Power Management Settings" on page 35 for information about accessing the Power Options Properties window. Conserving Battery Power Perform the following actions to conserve battery power: • Connect the computer - Dell Vostro 1200 | Owner's Manual - Page 34
or sleep mode by pressing a key. Hibernate Mode Hibernate mode conserves power by copying system data to a reserved area on the hard drive computer enters hibernate mode if the battery charge level becomes critically low. To manually enter hibernate mode in Windows XP, click the Start button, click - Dell Vostro 1200 | Owner's Manual - Page 35
with your operating system. Configuring Power Management Settings You can use the Windows Power Options Properties to configure the power management settings on your computer. Accessing Power Options Properties Windows XP Click the Start button, point to Control Panel→ Performance and Maintenance - Dell Vostro 1200 | Owner's Manual - Page 36
. Replace the battery only with a compatible battery purchased from Dell. The battery is designed to work with your Dell™ computer. Do not use a battery from other computers with your computer. CAUTION: Before performing these procedures, turn off the computer, disconnect the AC adapter from the - Dell Vostro 1200 | Owner's Manual - Page 37
the removal procedure in reverse order. Storing a Battery Remove the battery when you store your computer for an extended period of time. A battery discharges during prolonged storage. After a long storage period, recharge the battery fully (see "Charging the Battery" on page 35) before using it - Dell Vostro 1200 | Owner's Manual - Page 38
38 Using a Battery - Dell Vostro 1200 | Owner's Manual - Page 39
numeric keypad The numeric keypad functions like the numeric keypad on an external keyboard. Each key on the keypad has multiple functions. The keypad numbers and , press . The 9 light indicates that the keypad is active. • To disable the keypad, press again. Using the Keyboard 39 - Dell Vostro 1200 | Owner's Manual - Page 40
> Power Management Opens the Task Manager window. Activates a power management mode. You can reprogram this keyboard shortcut to activate a different power management mode using the Advanced tab in the Power Options Properties window (see "Accessing Power Options Properties - Dell Vostro 1200 | Owner's Manual - Page 41
as the character repeat rate, open the Control Panel, click Printers and Other Hardware, and click Keyboard. For information about the Control Panel, see the Windows Help and Support Center. To access the Help and Support Center, click Start→ Help and Support. Touch Pad The touch pad detects the - Dell Vostro 1200 | Owner's Manual - Page 42
Panel, and then click Mouse. For information about the Control Panel, see the Windows Help and Support Center. To access the Help and Support Center, click Start→ Help and Support. 2 In the Mouse Properties window: • Click the Device Select tab to disable the touch pad and track stick. • Click the - Dell Vostro 1200 | Owner's Manual - Page 43
Dell™ computer is running on battery power, you can conserve power by setting the display brightness to the lowest comfortable setting by pressing and the up- or down-arrow key on the keyboard or the external device. Press to switch the video image between the display only, the external - Dell Vostro 1200 | Owner's Manual - Page 44
people with vision impairments. To display a program at a specific resolution, both the video card and the display must support the program, and the necessary video drivers must be installed. NOTE: Use only the Dell-installed video drivers, which are designed to offer the best performance with your - Dell Vostro 1200 | Owner's Manual - Page 45
following section that corresponds to the operating system your computer is using. Microsoft® Windows® XP 1 Connect the external monitor, TV, or projector to the computer. 2 Click Start→ Settings→ Control Panel. 3 Under Pick a category, click Appearance and Themes. 4 Under Pick a task..., click the - Dell Vostro 1200 | Owner's Manual - Page 46
7 Change Screen Area to the appropriate sizes for both displays and screen image back to the computer display. Windows Vista™ 1 Click the Windows Vista Start button , and click Control Panel. 2 Under Appearance and Personalization, click Adjust screen resolution. 3 In the Display Settings window - Dell Vostro 1200 | Owner's Manual - Page 47
that came with your video card for additional information. Windows Vista™ 1 Click the Windows Vista Start button , and click Control Panel. 2 Under Appearance and Personalization, click Adjust screen resolution. 3 In the Display Settings window, click the monitor 2 icon, click the This is my - Dell Vostro 1200 | Owner's Manual - Page 48
48 Using the Display - Dell Vostro 1200 | Owner's Manual - Page 49
6 Using Multimedia Playing CDs or DVDs NOTICE: Do not press down on the CD/DVD tray when you open or close it. Keep the tray closed when you are not using the drive. NOTICE: Do not move the computer while playing CDs or DVDs. 1 Press the eject button on the front of the drive. 2 Pull out the tray. - Dell Vostro 1200 | Owner's Manual - Page 50
NOTE: If you use a module that shipped with another computer, you need to install the drivers and software necessary to play DVDs or write data. For more information, see the Drivers and Utilities CD (the Drivers and Utilities CD is optional and may not be available for your computer or in certain - Dell Vostro 1200 | Owner's Manual - Page 51
Dell may vary by country. The following instructions explain how to make an exact copy of a CD or DVD using Roxio Creator Plus - Dell experience recording problems, check for available software patches on the Sonic support website at sonic.com. The DVD-writable drives installed in Dell™ computers - Dell Vostro 1200 | Owner's Manual - Page 52
for more information). Use blank CD-RWs if you plan to erase, rewrite, or update information on the CD later. Blank DVD+/-Rs can be used to permanently store process. Use blank DVD+/-RWs if you plan to erase, rewrite, or update information on the disc later. CD-Writable Drives Media Type CD-R CD- - Dell Vostro 1200 | Owner's Manual - Page 53
DL DVD-R DL DVD-RAM Read Yes Yes Yes Yes Yes No No No Helpful Tips • Use Microsoft® Windows® Explorer to drag and drop files to a CD-R software installed. • Commercially available DVD players used in home theater systems may not support all available DVD formats. For a list of formats supported - Dell Vostro 1200 | Owner's Manual - Page 54
too much memory and preventing DVD playback, adjust the display properties. Microsoft Windows XP 1 Click Start→ Control Panel→ Appearance and Themes. 2 Under Pick a task..., click Change the screen resolution. 3 Under Screen resolution, click and drag the bar to reduce the resolution setting. 4 In - Dell Vostro 1200 | Owner's Manual - Page 55
set up a wireless LAN (WLAN). The Microsoft Windows® XP and Microsoft Windows Vista™ operating systems provide wizards to help guide you through the process of networking computers. For more information about Networking, see the Windows Help and Support Center (see "Windows Help and Support" on page - Dell Vostro 1200 | Owner's Manual - Page 56
the integrated firewall provided with Windows XP Service Pack 2 (SP2). 2 Complete the checklist. 3 Return to the Network Setup Wizard and follow the instructions in the wizard. Setting Up a Network in the Microsoft Windows Vista™ Operating System 1 Click the Windows Vista Start button , and then - Dell Vostro 1200 | Owner's Manual - Page 57
variety of configurations. To confirm that your computer has a wireless network card and to determine the type of card, use one of the following: • The Start button and the Connect To option • The order confirmation for your computer Start Button and Connect To Option In Microsoft Windows XP, click - Dell Vostro 1200 | Owner's Manual - Page 58
an installation CD. Installation CDs usually contain installation and troubleshooting information. Install the required software according to the instructions provided by the router manufacturer. 4 Shut down your computer and any other wireless-enabled computers in the vicinity through the Start or - Dell Vostro 1200 | Owner's Manual - Page 59
7 Disconnect the AC adapter cable from your wireless router to ensure that there is no power connected to the router. NOTE: Wait for a minimum of 5 minutes after disconnecting your broadband modem before you continue with the network setup. 8 Insert a network cable - Dell Vostro 1200 | Owner's Manual - Page 60
wireless configuration utilities may manage your network devices: • Your wireless network card's client utility • The Windows XP or Windows Vista operating system To determine which wireless configuration utility is managing your wireless network card in Windows XP: 1 Click Start→ Settings→ Control - Dell Vostro 1200 | Owner's Manual - Page 61
icon in the notification area (in the lower-right corner of the Windows desktop). Follow the instructions provided in any utility prompts that appear on your screen. Once you have configured your computer for the wireless network that you selected, another pop-up notifies you that your computer - Dell Vostro 1200 | Owner's Manual - Page 62
62 Setting Up and Using Networks - Dell Vostro 1200 | Owner's Manual - Page 63
provide additional memory, wired and wireless communications, multimedia and security features. ExpressCards support two form factors: • ExpressCard/54 (54 mm wide in an L-shape with a 34 mm connector) The 54 mm card only fits into a 54 mm card slot. See "Specifications" on page 131 for information - Dell Vostro 1200 | Owner's Manual - Page 64
clear, see the documentation that came with the card. CAUTION: Before you begin any of the procedures in this section, follow the safety instructions in the Product Information Guide. To install an ExpressCard: 1 Hold the card with the top side of the card facing up. 2 Slide the card into the slot - Dell Vostro 1200 | Owner's Manual - Page 65
the configuration program tells you to load the manufacturer's drivers, use the floppy disk or CD that came with the ExpressCard. Removing an ExpressCard or Blank CAUTION: Before you begin any of the procedures in this section, follow the safety instructions in the Product Information Guide. Press - Dell Vostro 1200 | Owner's Manual - Page 66
1 slot 1 2 2 ExpressCard 66 Using Cards - Dell Vostro 1200 | Owner's Manual - Page 67
slot on your Dell™ computer. For more information, see the instructions included with the device. NOTICE: Before you buy an antitheft device, ensure that it will work with the security cable slot on your computer. Passwords About Passwords NOTE: Passwords are disabled - Dell Vostro 1200 | Owner's Manual - Page 68
computer from unauthorized access • Gives system administrators or service technicians access to computers for repair or reconfiguration • Allows forget any of your passwords, contact Dell (see "Contacting Dell" on page 129). For your protection, Dell technical support staff will ask you for proof - Dell Vostro 1200 | Owner's Manual - Page 69
password, the primary password is also disabled. To add or change passwords, access User Accounts from the Control Panel. If you have assigned an administrator password, you can use it instead of the primary password. The computer does not specifically prompt you for the administrator password - Dell Vostro 1200 | Owner's Manual - Page 70
your Dell sales representative for information about this security feature. NOTE: Computer tracking software may not be available in certain countries. NOTE: If you have computer tracking software and your computer is lost or stolen, you must contact the company that provides the tracking service to - Dell Vostro 1200 | Owner's Manual - Page 71
• If the computer belongs to a company, notify the security office of the company. • Contact Dell customer service to report the missing computer. Provide the computer Service Tag, the case number, and the name, address, and phone number of the law enforcement agency to which you reported the - Dell Vostro 1200 | Owner's Manual - Page 72
72 Securing Your Computer - Dell Vostro 1200 | Owner's Manual - Page 73
is • Reseat the processor (see your Service handing control of Manual). the system to the • If the problem persists, contact Dell Pentium controller. If (see "Contacting Dell" on page 129). no processor is installed, or there is no FWH/ROM, this code persists. Troubleshooting Tools 73 - Dell Vostro 1200 | Owner's Manual - Page 74
). The system is in flash Contact Dell (see "Contacting Dell" on recovery mode. page 129). No LCD panel • Reseat the LCD cable (see your detected or LCD self- Service Manual). test failure occurred. • If the problem persists, contact Dell (see "Contacting Dell" on page 129). EEPROM SPD data - Dell Vostro 1200 | Owner's Manual - Page 75
Setup (see "Viewing the System Setup Screens" on page 102) and change System Setup options (see "Commonly Used Options" on page 102) to correct the configuration error. KEYBOARD F AILURE - Keyboard failure or keyboard cable loose (see "Lockups and Software Problems" on page 88). MEMORY ADDRESS LINE - Dell Vostro 1200 | Owner's Manual - Page 76
your Service Manual for more information. THE AC POWER ADAPTER WATTAGE AND TYPE CANNOT BE DETERMINED. THE BATTERY MAY NOT CHARGE. THEY SYSTEM WILL ADJUST THE PERFORMANCE TO MATCH THE POWER AVAILABLE. PLEASE CONNECT A DELL AC ADAPTER OR GREATER FOR BEST SYSTEM PERFORMANCE (SEE THE SPECIFICATIONS FOR - Dell Vostro 1200 | Owner's Manual - Page 77
[PRIMARY/SECONDARY] EIDE CONTROLLER IS OPERATING OUTSIDE OF NORMAL SPECIFICATIONS. IT IS ADVISABLE TO IMMEDIATELY BACK UP YOUR DATA AND REPLACE YOUR HARD DRIVE BY CALLING YOUR SUPPORT DESK OR DELL. - Contact Dell for assistance (see "Contacting Dell" on page 129). YOUR POWER ADAPTER DOES NOT SUPPLY - Dell Vostro 1200 | Owner's Manual - Page 78
or is detected, but incorrectly configured, you can use the Hardware Troubleshooter to resolve the incompatibility. Windows XP: 1 Click Start→ Help and Support. 2 Type hardware troubleshooter in the search field and press to start the search. 3 In the Fix a Problem section, click Hardware - Dell Vostro 1200 | Owner's Manual - Page 79
section, follow the safety instructions located in the Product Information Guide. When to Use the Dell Diagnostics If you experience a problem with your computer, perform the checks in "Troubleshooting" on page 85, and then run the Dell Diagnostics before contacting Dell for assistance. Start the - Dell Vostro 1200 | Owner's Manual - Page 80
and problem descriptions exactly as they appear and follow the instructions on the screen. 6 After all tests have completed, close the test window to return to the Dell Diagnostics Main Menu. 7 Close the Main Menu window to exit the Dell Diagnostics and restart the computer. 80 Troubleshooting - Dell Vostro 1200 | Owner's Manual - Page 81
Starting the Dell Diagnostics From the Drivers and Utilities Media Before running the Dell Diagnostics, enter System Setup (see "Viewing the System Setup Screens" on page 102) to review your computer's configuration information, and ensure that the device you want to test is displayed in System - Dell Vostro 1200 | Owner's Manual - Page 82
and problem descriptions exactly as they appear and follow the instructions on the screen. 10 After all tests have completed, close the test window to return to the Dell Diagnostics Main Menu. 11 Close the Main Menu window to exit the Dell Diagnostics and restart the computer. 12 Remove the Drivers - Dell Vostro 1200 | Owner's Manual - Page 83
description exactly as it appears and follow the instructions on the screen. If you cannot resolve the problem, contact Dell (see "Contacting Dell" on page 112). NOTE: When contacting Dell support, have your Service Tag ready. The Service Tag for your computer is located at the top of each test - Dell Vostro 1200 | Owner's Manual - Page 84
Function Displays the hardware configuration for the selected device. The Dell Diagnostics obtains configuration information for all devices from System Setup, memory, and various internal tests, and displays the information in the device list in the left pane of the screen. NOTE: The device list - Dell Vostro 1200 | Owner's Manual - Page 85
support personnel diagnose and fix the problem(s). • If an error message occurs in a program, see the program's documentation. NOTE: The procedures in this document were written for the Windows default view, so they may not apply if you set your Dell™ computer to the Windows Classic view. Battery - Dell Vostro 1200 | Owner's Manual - Page 86
instructions on the screen to identify and resolve modem problems. Modem diagnostics are not available on all computers. VERIFY THAT THE MODEM IS COMMUNICATING WITH WINDOWS Windows XP: 1 Click Start→ Control Panel→ Printers and Other Hardware→ Phone and Modem Options→ Modems. 86 Troubleshooting - Dell Vostro 1200 | Owner's Manual - Page 87
an essential file. To remove and then reinstall the program: Windows XP: 1 Click Start→ Control Panel→ Add or Remove Programs→ Programs and Features. 2 Select the program you want to remove. 3 Click Uninstall. 4 See the program documentation for installation instructions. Troubleshooting 87 - Dell Vostro 1200 | Owner's Manual - Page 88
use first. O P E RAT I N G S YS T E M N O T FOU N D - Contact Dell (see "Contacting Dell" on page 129). Lockups and Software Problems CAUTION: Before you begin any of the procedures in this section, follow the safety instructions in the Product Information Guide. The computer stops responding NOTICE - Dell Vostro 1200 | Owner's Manual - Page 89
with this version of Windows. 2 In the welcome screen, click Next. 3 Follow the instructions on the screen. A solid blue screen appears TURN TH E CO MPUTER OF F - If you are unable to get a response by pressing a key on your keyboard or moving your mouse, press and hold the power button for at least - Dell Vostro 1200 | Owner's Manual - Page 90
communicating with the memory. • Run the Dell Diagnostics (see "Dell Diagnostics" on page 79). IF YOU EXPERIENCE OTHER MEMORY PROBLEMS • Reseat the memory modules (see "Memory" in your Service Manual) to ensure that your computer is successfully communicating with the memory. 90 Troubleshooting - Dell Vostro 1200 | Owner's Manual - Page 91
information about the type of memory supported by your computer, see your Service Manual. • Run the Dell Diagnostics (see "Dell Diagnostics" on page 79). Network Problems CAUTION: Before you begin any of the procedures in this section, follow the safety instructions in the Product Information Guide - Dell Vostro 1200 | Owner's Manual - Page 92
keyboard, and mouse extension cables • Too many devices connected to the same power strip • Multiple power strips connected to the same electrical outlet Printer Problems CAUTION: Before you begin any of the procedures in this section, follow the safety instructions in the Product Information Guide - Dell Vostro 1200 | Owner's Manual - Page 93
lamp. VERIFY THAT THE PRINTER IS RECOGNIZED BY WINDOWS Windows XP: 1 Click Start→ Control Panel→ Printers and Other Hardware→ View installed DRIVER. Scanner Problems CAUTION: Before you begin any of the procedures in this section, follow the safety instructions in the Product Information Guide - Dell Vostro 1200 | Owner's Manual - Page 94
. Sound and Speaker Problems CAUTION: Before you begin any of the procedures in this section, follow the safety instructions in the Product Information Guide. No sound from speakers NOTE: The volume control in MP3 and other media players may override the Windows volume setting. Always check - Dell Vostro 1200 | Owner's Manual - Page 95
- Turn off nearby fans, fluorescent lights, or halogen lamps to check for interference. RUN THE SPEAKER DIAGNOSTICS R E I N S T A L L T H E S O U N D D RI VE R - See "Drivers" on page 105. R U N T H E H A R D W A R E TR O U B L E S H O O T E R - See "Hardware and Software Problems" on page 110. No - Dell Vostro 1200 | Owner's Manual - Page 96
) the monitor, and running the monitor self-test. ADJUST THE WINDOWS DISPLAY SETTINGS Windows XP: 1 Click Start→ Control Panel→ Appearance and Themes. 2 Click the area you want to change or click the Display icon. 3 Try different settings for Color quality and Screen resolution. 96 Troubleshooting - Dell Vostro 1200 | Owner's Manual - Page 97
, the computer display or video controller may be defective. Contact Dell (see "Contacting Dell" on page 129). Power Lights CAUTION: Before you begin any of the procedures in this section, follow the safety instructions in the Product Information Guide. The power button light located on the front - Dell Vostro 1200 | Owner's Manual - Page 98
are: - Too many devices on a power strip - Multiple power strips connected to the same electrical outlet Dell Technical Update Service The Dell Technical Update service provides proactive e-mail notification of software and hardware updates for your computer. The service is free and can be - Dell Vostro 1200 | Owner's Manual - Page 99
that the Show icon on the taskbar option is checked. NOTE: If the Dell Support Utility is not available from the Start menu, go to support.dell.com and download the software. The Dell Support Utility is customized for your computing environment. The icon in the taskbar functions differently - Dell Vostro 1200 | Owner's Manual - Page 100
100 Troubleshooting - Dell Vostro 1200 | Owner's Manual - Page 101
program.) For more information on configuring features for your operating system, access the Help and Support Center. To access the Help and Support Center in Windows XP, click Start→ Help and Support. In Windows Vista, click the Windows Vista Start button → Help and Support. You can use the system - Dell Vostro 1200 | Owner's Manual - Page 102
for new settings to take effect. Changing the Boot Sequence The boot sequence, or boot order, tells the computer where to look to find the software needed to start the operating system. You can control the boot sequence and enable/disable devices using the Boot Order page of the system setup program - Dell Vostro 1200 | Owner's Manual - Page 103
control the boot devices, select (highlight) a device by pressing the downarrow or up-arrow key, and then enable or disable instructions. 3 Connect the computer to an electrical outlet. 4 Turn on the computer. When the DELL logo appears, press immediately. If you wait too long and the Windows - Dell Vostro 1200 | Owner's Manual - Page 104
previous boot order is restored. Enabling the Infrared Sensor 1 Press until you locate Infrared Data Port under Basic Device Configuration. are prompted to restart your computer, click Yes. 4 Follow the instructions on the screen. 5 After the infrared sensor has been enabled, click Yes to - Dell Vostro 1200 | Owner's Manual - Page 105
or configuration is needed. NOTICE: The Drivers and Utilities media may contain drivers for operating systems that are not on your computer. Ensure that you are installing software appropriate for your operating system. Many drivers, such as the keyboard driver, come with your Microsoft Windows - Dell Vostro 1200 | Owner's Manual - Page 106
at support.dell.com and your Drivers and Utilities media provide approved drivers for Dell™ computers. If you install drivers obtained from other sources, your computer might not work correctly. Using Windows Device Driver Rollback If a problem occurs on your computer after you install or update - Dell Vostro 1200 | Owner's Manual - Page 107
driver was installed and click Properties. 4 Click the Drivers tab→ Roll Back Driver. If Device Driver Rollback does not resolve the problem, Windows desktop, reinsert the Resource media. 5 At the Welcome Dell System Owner screen, click Next. NOTE: The Drivers and Utilities media displays drivers - Dell Vostro 1200 | Owner's Manual - Page 108
the instructions on the screen. If a particular driver is not listed, then that driver is not required by your operating system. Using the Drivers and Utilities Media If using Device Driver Rollback or System Restore (see "Restoring Your Operating System" on page 110) does not resolve the problem - Dell Vostro 1200 | Owner's Manual - Page 109
If instructed to navigate to the driver files, click the CD/DVD directory on the driver information window to display the files associated with that driver. Manually Reinstalling Drivers After extracting the driver files to your hard drive as described in the previous section: Windows XP: 1 Click - Dell Vostro 1200 | Owner's Manual - Page 110
your computer. Hardware and Software Problems This section discusses issues with Windows XP and Windows Vista operating systems. If a device is either not detected during the operating system setup or is detected but incorrectly configured, you can use the Hardware Troubleshooter to resolve the - Dell Vostro 1200 | Owner's Manual - Page 111
resolve your operating system problem. Using Microsoft Windows System Restore The Windows operating systems provide a Windows default view, so they may not apply if you set your Dell™ computer to the Windows Classic view. Starting System Restore Windows XP screen prompts. Reinstalling Software 111 - Dell Vostro 1200 | Owner's Manual - Page 112
. Therefore, the steps below apply only to Windows XP. If you reinstall Windows XP with less than 200 MB of free hard-disk space available, System Restore is automatically disabled. To see if System Restore is enabled: 1 Click Start→ Control Panel→ Performance and Maintenance→ System. 2 Click the - Dell Vostro 1200 | Owner's Manual - Page 113
, back up all data before using PC Restore or Factory Image Restore. Windows XP: Dell PC Restore Using PC Restore: 1 Turn on the computer. During the boot process, a blue bar with www.dell.com appears at the top of the screen. 2 Immediately upon seeing the blue bar, press . If you do - Dell Vostro 1200 | Owner's Manual - Page 114
Restore screen appears and the computer restarts. 7 After the computer restarts, click OK. Removing PC Restore: NOTICE: Removing Dell PC to the computer as a local administrator. 2 In Microsoft Windows Explorer, go to c:\dell\utilities\DSR. 3 Double-click the filename DSRIRRemv2.exe. NOTE Software - Dell Vostro 1200 | Owner's Manual - Page 115
Recovery Options window appears. 3 Select a keyboard layout and click Next. 4 To access the recovery options, log on as a local user. To access the command prompt, type administrator in the User name field, then click OK. 5 Click Dell Factory Image Restore. NOTE: Depending upon your configuration - Dell Vostro 1200 | Owner's Manual - Page 116
and other software. NOTICE: The Operating System media provides options for reinstalling Windows XP. The options can overwrite files and possibly affect programs that are installed on your hard drive. Therefore, do not reinstall Windows XP unless a Dell technical support representative instructs you - Dell Vostro 1200 | Owner's Manual - Page 117
computer boots according to the devices specified in the system setup program. 5 When the boot device list appears, highlight CD/DVD/CD-RW Drive and press . 6 Press any key to Boot from CD-ROM. 7 Follow the instructions on the screen to complete the installation. Reinstalling Software 117 - Dell Vostro 1200 | Owner's Manual - Page 118
118 Reinstalling Software - Dell Vostro 1200 | Owner's Manual - Page 119
in the module bay with the Dell TravelLite™ module. • Fully charge the main battery and any spare batteries that you plan to carry with you. • Shut down the computer. • Disconnect the AC adapter. NOTICE: When the display is closed, extraneous items on the keyboard or palm rest could damage the - Dell Vostro 1200 | Owner's Manual - Page 120
disabling wireless activity on your computer to maximize battery operating time. To disable wireless activity, press. • Consider changing your power management options to maximize battery operating time (see "Power you will visit, and have appropriate power adapters. • Check with your credit - Dell Vostro 1200 | Owner's Manual - Page 121
• Prior to entering the airplane, verify that using a computer is permitted. Some airlines forbid the use of electronic devices during flight. All airlines forbid the use of electronic devices during takeoff and landing. Traveling With Your Computer 121 - Dell Vostro 1200 | Owner's Manual - Page 122
122 Traveling With Your Computer - Dell Vostro 1200 | Owner's Manual - Page 123
at Dell Support (support.dell.com) for help with installation and troubleshooting procedures. See "Online Services" on page 124 for a more extensive list of Dell Support online. 5 If the preceding steps have not resolved the problem, see "Contacting Dell" on page 129 NOTE: Call Dell Support from - Dell Vostro 1200 | Owner's Manual - Page 124
the contact information for your region or go to support.dell.com. DellConnect DellConnect is a simple online access tool that allows a Dell service and support associate to access your computer through a broadband connection, diagnose your problem and repair it all under your supervision. For more - Dell Vostro 1200 | Owner's Manual - Page 125
ordered, you can go to support.dell.com, or you can call the automated order-status service. A recording prompts you for the information needed to locate and report on your order. For the telephone number to call for your region, see "Contacting Dell" on page 129. Problems With Your Order If you - Dell Vostro 1200 | Owner's Manual - Page 126
the tests that you have run and any error messages reported by the Dell Diagnostics (see "Dell Diagnostics" on page 79). 4 Include any accessories that belong with the item(s) being returned (power cables, software floppy disks, guides, and so on) if the return is for credit. 5 Pack the equipment to - Dell Vostro 1200 | Owner's Manual - Page 127
at the keyboard, relay detailed information during operations, or try other troubleshooting steps possible only at the computer itself. Ensure that the computer documentation is available. CAUTION: Before working inside your computer, follow the safety instructions in your Product Information Guide - Dell Vostro 1200 | Owner's Manual - Page 128
back or bottom of the computer): Express Service Code: Return Material Authorization Number (if provided by Dell support technician): Operating system and version: Devices: Expansion cards: Are you connected to a network? Yes No Network, version, and network adapter: Programs and versions: See your - Dell Vostro 1200 | Owner's Manual - Page 129
, or Dell product catalog. Dell provides several online and telephone-based support and service options. Availability varies by country and product, and some services may not be available in your area. To contact Dell for sales, technical support, or customer service issues: 1 Visit support.dell.com - Dell Vostro 1200 | Owner's Manual - Page 130
130 Getting Help - Dell Vostro 1200 | Owner's Manual - Page 131
Specifications NOTE: Offerings may vary by region. For more information regarding the configuration of your computer, click Start→ Help and Support Audio Modem Network adapter USB Video Intel® Core™ 2 Duo and Solo, Celeron up to 4 MB 533, 667, and 800 MHz Intel GM965 Supports two SODIMM with - Dell Vostro 1200 | Owner's Manual - Page 132
PCIe ExpressCard 3-in-1 Card Reader Communications Modem Type: Network adapter Wireless Video Video type Data bus Video controller Video memory LCD interface Audio Audio type Audio controller Stereo conversion Interfaces: Internal External 54 mm PCI ExpressCard Supports SD, MMC, MS, MS Pro, MS Duo - Dell Vostro 1200 | Owner's Manual - Page 133
Vertical WXGA Controls Keyboard Number of keys Layout one 4-ohm speakers 1.5 W channel into 4 ohms keyboard shortcuts, program ) +50°/-50° supports 12.1 inch (307.34 mm) 1280 x 800, CCFL or 12.1 inch (307.34 mm) 1280 x 800, LED B/L brightness can be controlled through keyboard shortcuts 87 (U.S. and - Dell Vostro 1200 | Owner's Manual - Page 134
Size: Width Height Battery Type Weight Voltage Charge time (approximate): Computer off Operating time Life span (approximate) Temperature range: Operating Storage AC Adapter reduced under certain power-intensive conditions See "Battery Performance" on page 31 for more information on battery life. 300 - Dell Vostro 1200 | Owner's Manual - Page 135
AC Adapter (continued) Output current 65W Output power Rated output voltage Drives Optical Disk Drive Height Supports Type Hard Disk Drive Height Capacity Physical Height Width Depth Weight: With 4-cell battery and 12.1 WXGA screen Environmental Temperature range: Operating Storage 3.9 A (maximum - Dell Vostro 1200 | Owner's Manual - Page 136
m (-50 to 10,000 ft) -15.2 to 10,668 m (-50 to 35,000 ft) G2 or lower as defined by ISA-S71.04-1985 136 Specifications - Dell Vostro 1200 | Owner's Manual - Page 137
and, if not installed and used in accordance with the manufacturer's instruction manual, may cause interference with radio and television reception. This equipment has been provide that changes or modifications not expressly approved by Dell Inc. could void your authority to operate this equipment - Dell Vostro 1200 | Owner's Manual - Page 138
: • Product name: Dell™ Vostro™ 1200 • Model number: PP16S • Company name: Dell Inc. Worldwide Regulatory Compliance & Environmental Affairs One Dell Way Round Rock, TX 78682 USA 512-338-4400 NOTE: For further regulatory information, see your Product Information Guide. Cleaning Your Computer CAUTION - Dell Vostro 1200 | Owner's Manual - Page 139
the computer and from their electrical outlets. 3 Remove any installed batteries (see "Removing the Battery" on page 36). 4 Moisten a soft, lint-free , and follow the instructions that come with the compressed-air product. Never touch the lens in the drive. If you notice problems, such as skipping, - Dell Vostro 1200 | Owner's Manual - Page 140
2 With a soft, lint-free cloth, gently wipe the bottom of the disc (the unlabeled side) in a straight line from the center to the outer edge of the disc. For stubborn dirt, try using water or a diluted solution of water and mild soap. You can also purchase commercial products that clean discs and - Dell Vostro 1200 | Owner's Manual - Page 141
- alternating current - The form of electricity that powers your computer when you plug the AC adapter power cable in to an electrical outlet. ACPI - advanced configuration and power interface - A power management specification that enables Microsoft® Windows® operating systems to put a computer in - Dell Vostro 1200 | Owner's Manual - Page 142
® wireless technology - A wireless technology standard for short-range (9 m [29 feet]) networking devices that allows for enabled devices to automatically recognize each other. boot sequence - Specifies the order of the devices from which the computer attempts to boot. bootable media - A CD, DVD - Dell Vostro 1200 | Owner's Manual - Page 143
software applications to be controlled by the Dell Travel Remote in some systems. In other systems, this port allows you to transfer data between the computer and infraredcompatible devices without using a cable connection. Control Panel - A Windows or screen that shows where the next keyboard, touch - Dell Vostro 1200 | Owner's Manual - Page 144
for use by a specific group of users. A user logs on to the domain to gain access to the resources. DRAM - dynamic random-access memory - Memory that stores information in integrated circuits containing capacitors. driver - Software that allows the operating system to control a device such as - Dell Vostro 1200 | Owner's Manual - Page 145
and network adapters are common types of ExpressCards. ExpressCards support both the PCI Express and USB 2.0 standard. Express Service Code - A numeric code located on a sticker on your Dell™ computer. Use the Express Service Code when contacting Dell for assistance. Express Service Code service may - Dell Vostro 1200 | Owner's Manual - Page 146
such as alphabetically, by date, and by size. format - The process that prepares a interface between the processor and RAM. FTP - file transfer protocol - gravity - A measurement of weight and force. GB - gigabyte - Software that interacts with the user by means of menus, windows, and icons. - Dell Vostro 1200 | Owner's Manual - Page 147
on some processors that helps dissipate heat. hibernate mode - A power management mode that saves everything in memory to a reserved space An interface for mass storage devices in which the controller is integrated into the hard drive or CD drive Keyboards and printers are I/O devices. Glossary 147 - Dell Vostro 1200 | Owner's Manual - Page 148
RAM that is associated with a specific devices simultaneously. ISP - Internet service provider - A company that websites. The ISP typically provides you with a software package, user name, and access phone numbers for bytes but is often referred to as 1000 bytes. key combination - A command requiring - Dell Vostro 1200 | Owner's Manual - Page 149
that supports devices such as optical drives, a second battery, or a Dell TravelLite™ RAM. memory address - A specific location where data is temporarily stored in RAM. memory mapping - The process by which the computer assigns memory addresses to physical locations at start-up. Devices and software - Dell Vostro 1200 | Owner's Manual - Page 150
adapter on it. A network adapter is also referred to as a NIC (network interface controller). NIC - See network adapter. notification area - The section of the Windows turned off or loses its external power source. NVRAM is used for maintaining computer configuration information such as date, time, - Dell Vostro 1200 | Owner's Manual - Page 151
chip that interprets and executes program instructions. Sometimes the processor is referred to as the CPU (central processing unit). PS/2 - personal system/2 - A type of connector for attaching a PS/2-compatible keyboard, mouse, or keypad. PXE - pre-boot execution environment - A WfM (Wired for - Dell Vostro 1200 | Owner's Manual - Page 152
in rpm. RTC - real time clock - Battery-powered clock on the system board that keeps the date and time after you shut down the computer. RTCRST - real-time clock reset - A jumper on the system board of some computers that can often be used for troubleshooting problems. S SAS - serial attached SCSI - Dell Vostro 1200 | Owner's Manual - Page 153
Dell Support at support.dell.com or when you call Dell for customer service or technical support. setup program - A program that is used to install and configure hardware and software. The setup.exe or install.exe program comes with most Windows software power AC controllers. Typical SVGA resolutions are - Dell Vostro 1200 | Owner's Manual - Page 154
and controllers that supports resolutions up to 1400 x 1050. system board - The main circuit board in your computer. Also known as the motherboard. system setup - A utility that serves as an interface between the computer hardware and the operating system. System setup allows you to configure user - Dell Vostro 1200 | Owner's Manual - Page 155
battery power for a few minutes to enable you to shut down your computer. USB - universal serial bus - A hardware interface for a low-speed device such as a USB-compatible keyboard controllers that supports resolutions up to 1600 x 1200. V video controller software, such as Windows software downloaded - Dell Vostro 1200 | Owner's Manual - Page 156
66-WHr battery can supply 66 W of power for 1 hour or 33 W for 2 hours. wallpaper - The background pattern or picture on the Windows desktop. Change your wallpaper through the Windows Control Panel. You can also scan in your favorite picture and make it wallpaper. WLAN - wireless local area network - Dell Vostro 1200 | Owner's Manual - Page 157
Zip - A popular data compression format. Files that have been compressed with the Zip format are called Zip files and usually have a filename extension of .zip. A special kind of zipped file is a self-extracting file, which has a filename extension of .exe. You can unzip a self-extracting file by - Dell Vostro 1200 | Owner's Manual - Page 158
158 Glossary - Dell Vostro 1200 | Owner's Manual - Page 159
Index A air vents description, 25 B battery charging, 35 checking the charge, 32 performance, 31 power meter, 32 problems, 85 removing, 36 storing, 37 blanks ExpressCards, 64 removing, 65 boot sequence, 102 brightness adjusting, 43 C carnet, 120 CDs, 51 operating system, 16 playing, 49 cleaning - Dell Vostro 1200 | Owner's Manual - Page 160
Product Information Guide, 12 regulatory, 12 safety, 12 warranty, 12 drivers, 105 about, 105 identifying, 105 reinstalling, 106 Drivers and , 115 firewall Windows 2000, 61 Windows XP, 61 H hardware conflicts, 78, 110 Hardware Troubleshooter, 78, 110 hibernate mode, 34 E e-mail problems, 85 I - Dell Vostro 1200 | Owner's Manual - Page 161
39 shortcuts, 40 keyboard status lights description, 20 keypad numeric, 39 network connections, 61 See also wireless switch modem problems, 85 monitor blank, 96 hard to read, 96 switching the video image, 43 N network firewall, 61 problems, 91 L labels Microsoft Windows, 13 Service Tag, 13 lights - Dell Vostro 1200 | Owner's Manual - Page 162
scanner, 93 screen hard to read, 96 screen is blank, 96 software, 88-90 volume adjusting, 94 Product Information Guide, 12 R regulatory information, 12 S safety instructions, 12 scanner problems, 93-94 security cable slot description, 25 Service Tag, 13 software conflicts, 78, 110 problems, 88-90 - Dell Vostro 1200 | Owner's Manual - Page 163
2000 hibernate mode, 34 Internet Connection Firewall, 61 standby mode, 33 Windows Vista Factory Image Restore, 113 System Restore, 111 Windows XP Device Driver Rollback, 106-107 Hardware Troubleshooter, 78, 110 hibernate mode, 34 Internet Connection Firewall, 61 PC Restore, 113 reinstalling, 16 - Dell Vostro 1200 | Owner's Manual - Page 164
164 Index

www.dell.com | support.dell.com
Dell™ Vostro™ 1200 Owner’s Manual
Model PP16S