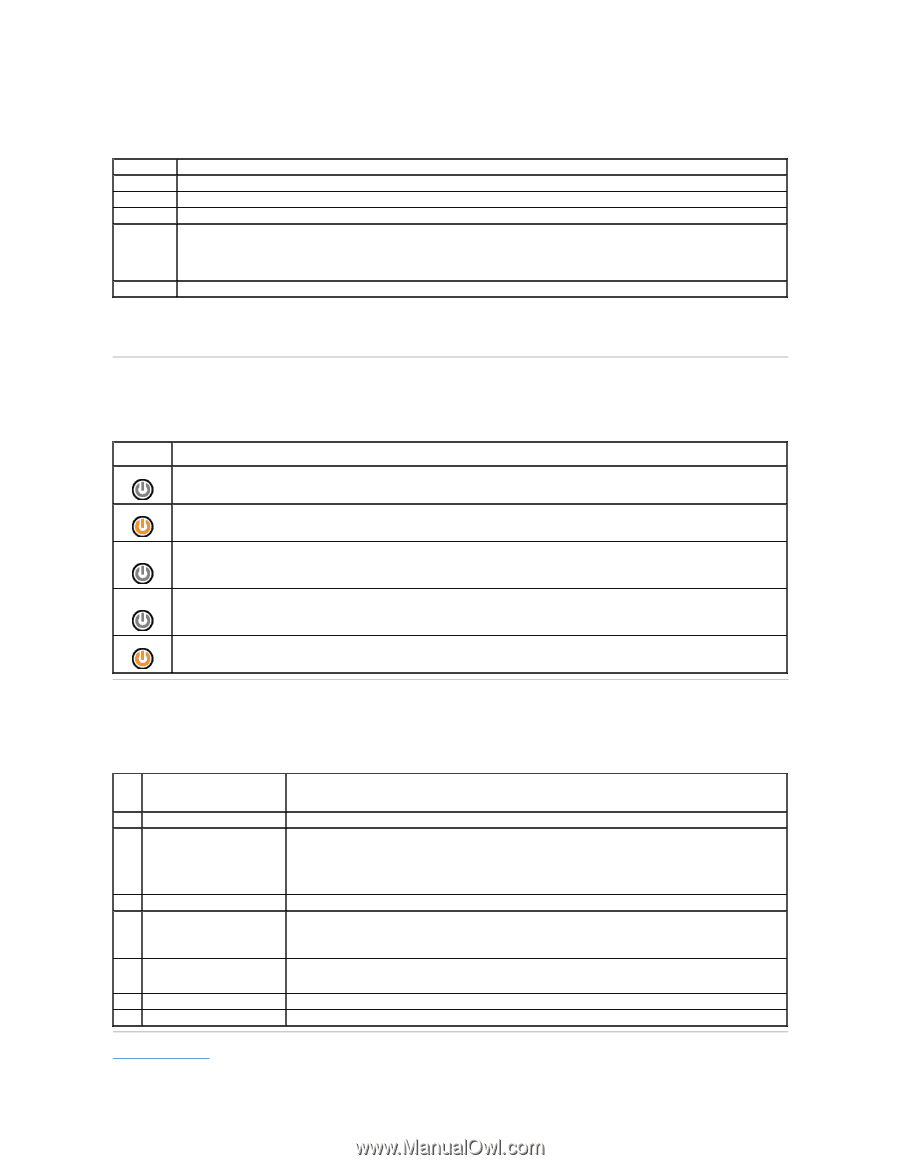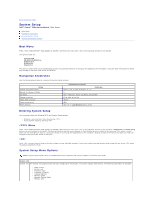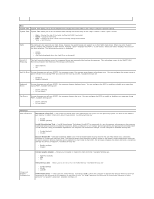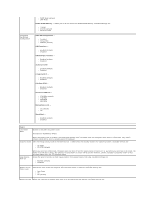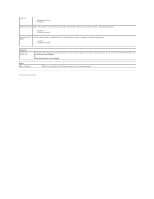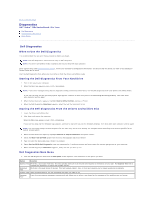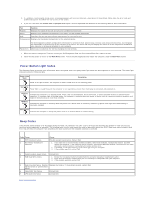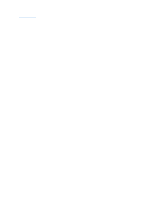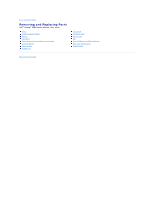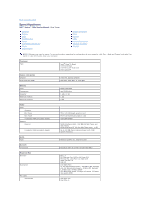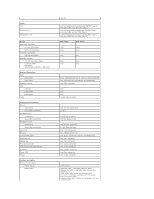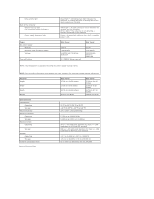Dell Vostro 230s Service Manual - Slim Tower - Page 7
Power Button Light Codes, Beep Codes - drivers
 |
View all Dell Vostro 230s manuals
Add to My Manuals
Save this manual to your list of manuals |
Page 7 highlights
2. If a problem is encountered during a test, a message appears with an error code and a description of the problem. Write down the error code and problem description and follow the instructions on the screen. 3. If you run a test from the Custom Test or Symptom Tree option, click the applicable tab described in the following table for more information. Tab Function Results Displays the results of the test and any error conditions encountered. Errors Displays error conditions encountered, error codes, and the problem description. Help Describes the test and may indicate requirements for running the test. Configuration Displays your hardware configuration for the selected device. Parameters The Dell Diagnostics obtains configuration information for all devices from system setup, memory, and various internal tests, and it displays the information in the device list in the left pane of the screen. The device list may not display the names of all the components installed on your computer or all devices attached to your computer. Allows you to customize the test by changing the test settings. 4. When the tests are completed, if you are running the Dell Diagnostics from the Drivers and Utilities disc, remove the disc. 5. Close the test screen to return to the Main Menu screen. To exit the Dell Diagnostics and restart the computer, close the Main Menu screen. Power Button Light Codes The diagnostic lights give much more information about the system state, but legacy power light states are also supported in your computer. The power light states are shown in following table. Power Light State Description Off Power is off, light is blank. The computer is either turned off or is not receiving power. Solid Blue Power light is steady blue and the computer is not responding, ensure that the display is connected and powered on. Blinking Blue Indicates the computer is in standby mode. Press a key on the keyboard, move the mouse, or press the power button to resume normal operation. If the power light is blinking amber, the computer is receiving electrical power, a device such as a memory module or graphics card might be malfunctioning or incorrectly installed. Blinking Amber Indicates the computer is receiving electrical power but a device such as a memory module or graphics card might be malfunctioning or incorrectly installed. Solid Amber Indicates the computer is facing the power issue or an internal device is malfunctioning. Beep Codes If the monitor cannot display error messages during the POST, the computer may emit a series of beeps that identifies the problem or that can help you identify a faulty component or assembly. The following table lists the beep codes that may be generated during the POST. Most beep codes indicate a fatal error that prevents the computer from completing the boot routine until the indicated condition is corrected. Code Cause 1 BIOS checksum failure. 2 No memory modules are detected Cause Possible system board failure. Contact Dell. 1. If you have two or more memory modules installed, remove the modules, reinstall one module, and then restart the computer. If the computer starts normally, reinstall an additional module. Continue until you have identified a faulty module or reinstalled all modules without error. 2. If available, install good memory of the same type into your computer. 3. If the problem persists, contact Dell. 3 Possible system board failure Contact Dell. 4 RAM Read/Write failure 1. Ensure that no special memory module/memory connector placement requirements exist. 2. Verify that the memory modules that you are installing are compatible with your computer. 3. If the problem persists, contact Dell. 5 Real-time clock failure. Possible Replace the battery. If the problem persists, contact Dell. battery failure or system board failure. 6 Video BIOS Test Failure Contact Dell. 7 CPU-cache test failure Contact Dell. Back to Contents Page