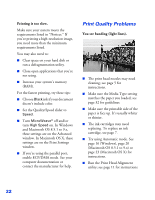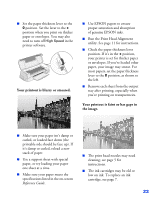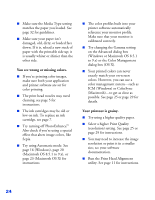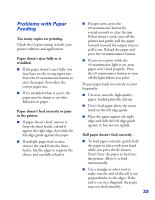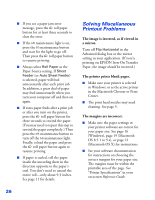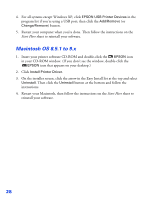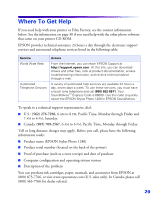Epson 1280 Printer Basics - Page 68
Run the Print Head Alignment, Select a higher Print Quality - ink monitor
 |
UPC - 010343844230
View all Epson 1280 manuals
Add to My Manuals
Save this manual to your list of manuals |
Page 68 highlights
■ Make sure the Media Type setting matches the paper you loaded. See page 32 for guidelines. ■ Make sure your paper isn't damaged, old, dirty, or loaded face down. If it is, reload a new stack of paper with the printable side up; it is usually whiter or shinier than the other side. You see wrong or missing colors. ■ If you're printing color images, make sure both your application and printer software are set for color printing. ■ The print head nozzles may need cleaning; see page 5 for instructions. ■ The ink cartridges may be old or low on ink. To replace an ink cartridge, see page 7. ■ Try turning off PhotoEnhance™ . Also check if you're using a special effect that alters image colors, like Sepia. ■ Try using Automatic mode. See page 16 (Windows), page 20 (Macintosh OS 8.5.1 to 9.x), or page 23 (Macintosh OS X) for instructions. ■ The color profiles built into your printer software automatically reference your monitor profile. Make sure that your monitor is calibrated correctly. ■ Try changing the Gamma setting on the Advanced dialog box (Windows or Macintosh OS 8.5.1 to 9.x) or the Color Management dialog box (OS X). ■ Your printed colors can never exactly match your on-screen colors. However, you can use a color management system-such as ICM (Windows) or ColorSync (Macintosh)-to get as close as possible. See page 25 or page 29 for details. Your printout is grainy. ■ Try using a higher quality paper. ■ Select a higher Print Quality (resolution) setting. See page 25 or page 29 for instructions. ■ You may need to increase the image resolution or print it in a smaller size; see your software documentation. ■ Run the Print Head Alignment utility. See page 11 for instructions. 24