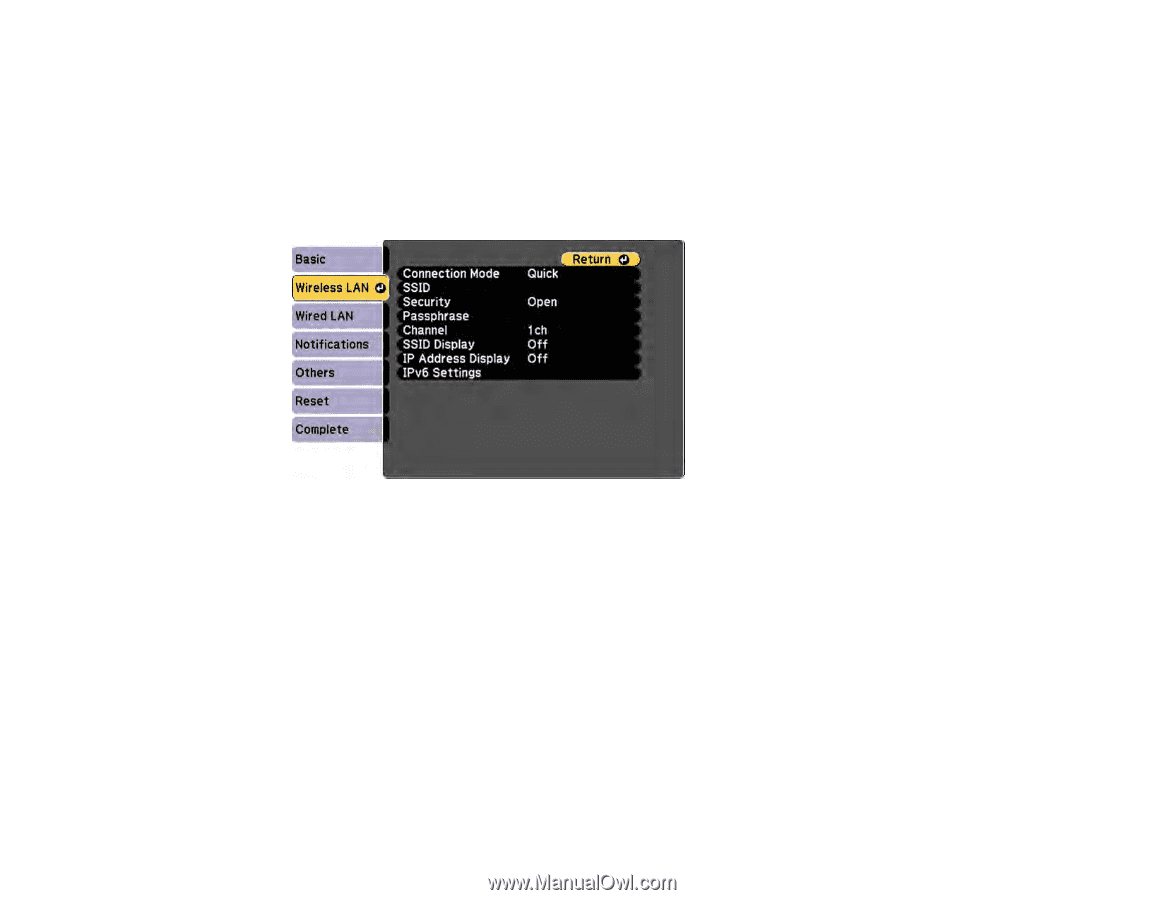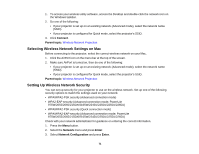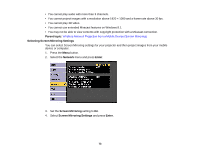Epson 2165W Users Guide - Page 68
Display LAN Info, Enter, Wireless LAN, Complete, Parent topic, Wireless LAN Menu Settings
 |
View all Epson 2165W manuals
Add to My Manuals
Save this manual to your list of manuals |
Page 68 highlights
• Display LAN Info lets you select how the projector displays network information. You can select an option to display a QR code that lets you quickly connect your iOS or Android devices using the Epson iProjection app. Note: Use the displayed keyboard to enter the name, passwords and keyword. Press the arrow buttons on the remote control to highlight characters and press Enter to select them. 8. Select the Wireless LAN menu and press Enter. 9. Select the settings on the Wireless LAN menu as necessary for your network. 10. When you finish selecting settings, select Complete and follow the on-screen instructions to save your settings and exit the menus. After you complete the wireless settings for your projector, you need to select the wireless network on your computer, or iOS or Android device. Wireless LAN Menu Settings Parent topic: Wireless Network Projection 68