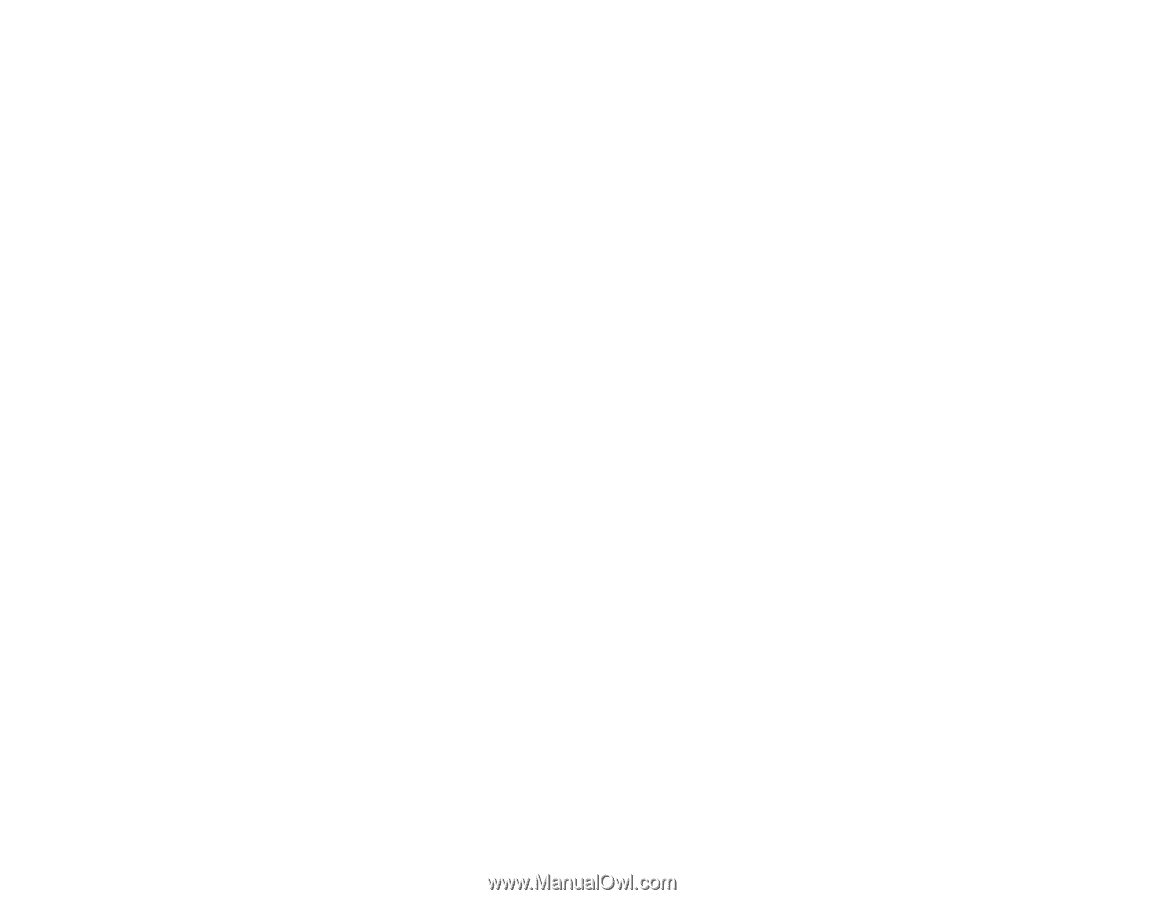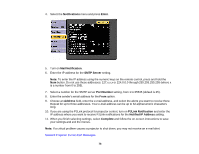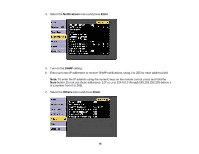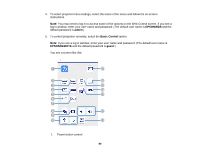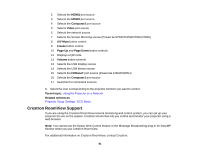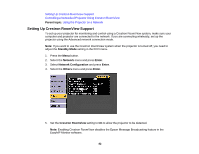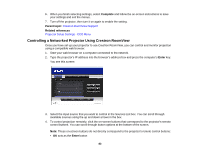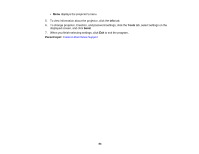Epson 2165W Users Guide - Page 81
Crestron RoomView Support, HDMI1, Computer2, Video, A/V Mute, Freeze, Up, Down, Volume
 |
View all Epson 2165W manuals
Add to My Manuals
Save this manual to your list of manuals |
Page 81 highlights
2 Selects the HDMI1 port source 3 Selects the HDMI2 port source 4 Selects the Computer2 port source 5 Selects Video port source 6 Selects the network source 7 Selects the Screen Mirroring source (PowerLite 975W/2165W/2255U/2265U) 8 A/V Mute button control 9 Freeze button control 10 Page Up and Page Down button controls 11 Displays a QR code 12 Volume button controls 13 Selects the USB Display source 14 Selects the USB device source 15 Selects the HDBaseT port source (PowerLite 2165W/2265U) 16 Selects the Computer1 port source 17 Searches for connected sources 6. Select the icon corresponding to the projector function you want to control. Parent topic: Using the Projector on a Network Related references Projector Setup Settings - ECO Menu Crestron RoomView Support If you are using the Crestron RoomView network monitoring and control system, you can set up your projector for use on the system. Crestron RoomView lets you control and monitor your projector using a web browser. Note: You cannot use the Epson Web Control feature or the Message Broadcasting plug-in for EasyMP Monitor when you use Crestron RoomView. For additional information on Crestron RoomView, contact Crestron. 81