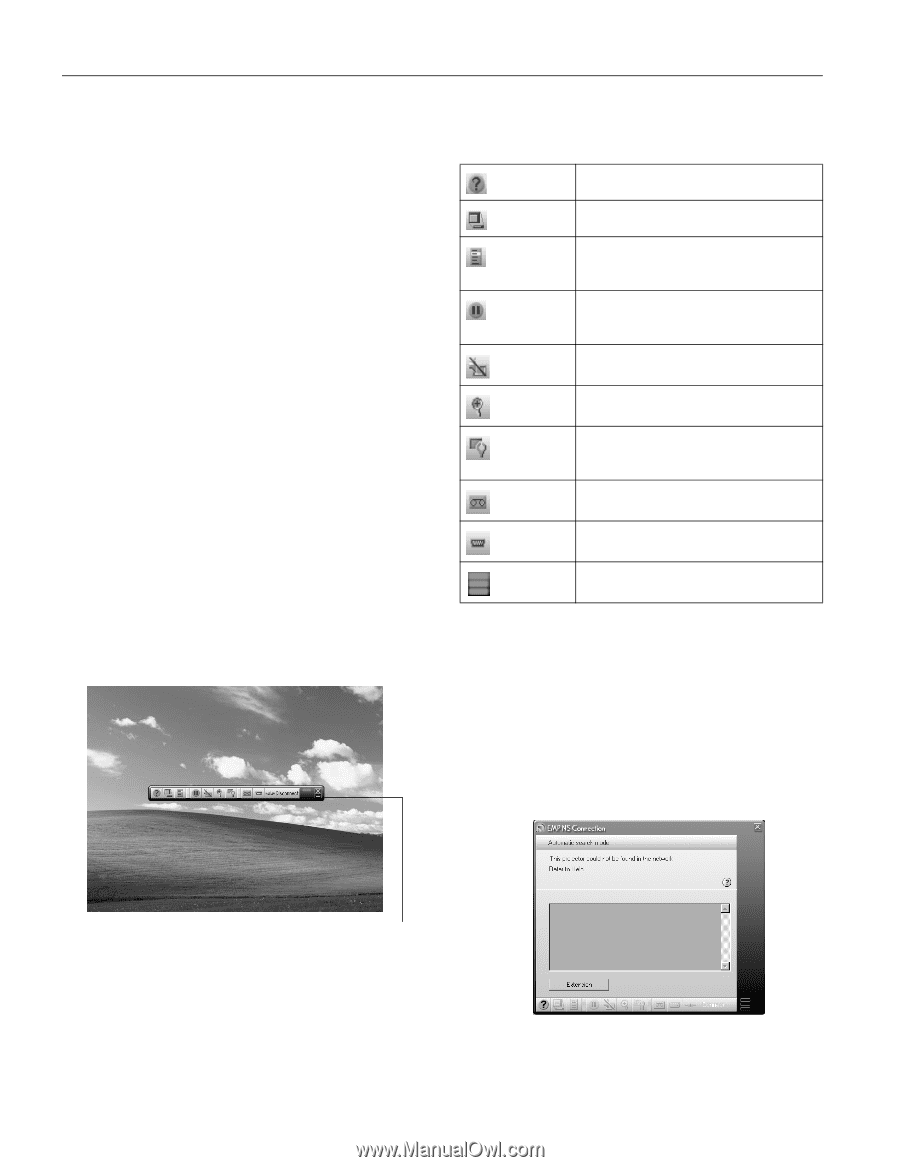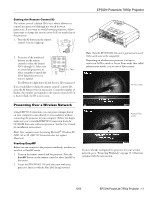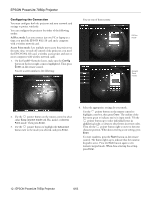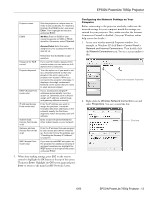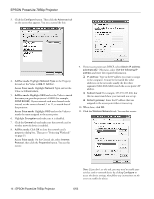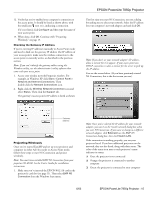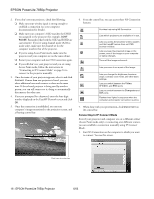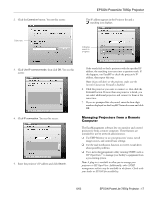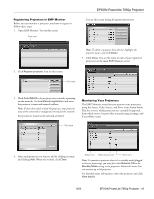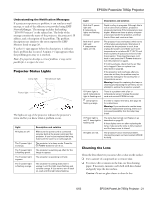Epson 7850p Product Information Guide - Page 17
If you are prompted for a keyword, enter the four-digit - user manual
 |
UPC - 010343845992
View all Epson 7850p manuals
Add to My Manuals
Save this manual to your list of manuals |
Page 17 highlights
EPSON PowerLite 7850p Projector 2. If you don't see your projector, check the following: ❏ Make sure your wireless signal is strong enough to establish a connection (see your computer documentation for details). ❏ Make sure your computer's SSID matches the ESSID you assigned to the projector (for example, CONF ROOM). Remember that both the SSID and ESSID are case-sensitive. If you're using channel mode (Ad Hoc mode only), make sure the channel set for the computer matches that of the projector. ❏ If you're using Access Point mode, make sure the projector and your computer are on the same subnet. ❏ Restart your computer and start NS Connection again. ❏ If you still don't see your projector and you are using Access Point mode, follow the instructions in "Connecting in IP Connect Mode" on page 16 to connect to the projector manually. 3. Once the name of your projector appears, select it and click Connect. If more than one projector is listed, you can select additional ones and connect to them at the same time. If the selected projector is being used by another person, you can still connect to it; doing so automatically disconnects the other user. 4. If you are prompted for a keyword, enter the four-digit number displayed on the EasyMP Network screen and click OK. 5. Once the connection is established, you see your computer's image transmitted to the projection screen, and a floating control bar: 6. From the control bar, you can access these NS Connection features: Provides help using NS Connection. Lists which projectors are available or in use. Lets you access the projector's menu system and the EasyMP menus from an HTML browser window. Lets you keep the projected image on the screen, even if the image on your computer or laptop changes. Turns off the image and sound. Lets you zoom in on a part of the image. Lets you change the brightness, keystone angle, contrast, color mode, and other basic settings. Lets you switch between the Video, S-Video, and BNC ports. Lets you switch between the Computer and DVI ports. Flashes three lights in sequence when the computer and projector connection is active. 7. When done with your presentation, click Disconnect on the control bar. Connecting in IP Connect Mode Even if your projector and computer are on a different subnet (Access Point mode only) or connecting over different routers, you can establish a connection manually using IP Connect Mode. 1. Start NS Connection on the computer to which you want to connect. You see this screen: Click here to minimize 16 - EPSON PowerLite 7850p Projector 6/03