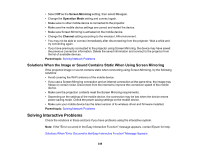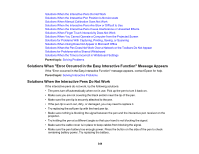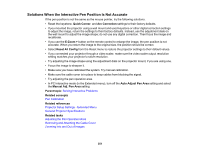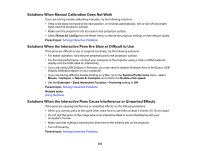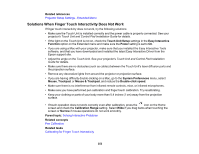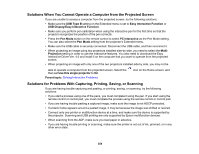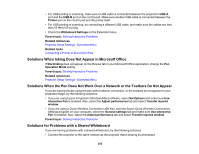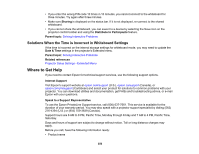Epson BrightLink Pro 1470Ui Users Guide - Page 353
Solutions When Finger Touch Interactivity Does Not Work, Mouse & Trackpad
 |
View all Epson BrightLink Pro 1470Ui manuals
Add to My Manuals
Save this manual to your list of manuals |
Page 353 highlights
Related references Projector Setup Settings - Extended Menu Solutions When Finger Touch Interactivity Does Not Work If finger touch interactivity does not work, try the following solutions: • Make sure the Touch Unit is installed correctly and the power cable is properly connected. See your projector's Touch Unit and Control Pad Installation Guide for details. • If the light on the Touch Unit is not on, check the Touch Unit Setup settings in the Easy Interactive Function option on the Extended menu and make sure the Power setting is set to On. • If you are using a Mac with your projector, make sure that you installed the Easy Interactive Tools software, and that you have downloaded and installed the latest Easy Interactive Driver from the Epson support site. • Adjust the angle on the Touch Unit. See your projector's Touch Unit and Control Pad Installation Guide for details. • Make sure there are no obstacles (such as cables) between the Touch Unit's laser diffusion ports and the projection surface. • Remove any decorative lights from around the projector or projection surface. • If you are having difficulty double-clicking on a Mac, go to the System Preferences menu, select Mouse, Trackpad, or Mouse & Trackpad, and reduce the Double-click speed. • Make sure there is no interference from infrared remote controls, mice, or infrared microphones. • Make sure you have performed pen calibration and finger touch calibration. Try recalibrating. • Keep your clothing or parts of your body more than 0.4 inches (1 cm) away from the projection surface. • If touch operation does not work correctly even after calibration, press the icon on the Home screen and check the Calibration Range setting. Select Wide if you drag items when touching the screen or Narrow if mouse operations do not work smoothly. Parent topic: Solving Interactive Problems Related concepts Pen Calibration Related tasks Calibrating for Finger Touch Interactivity 353