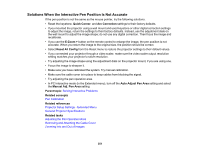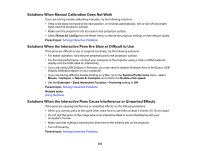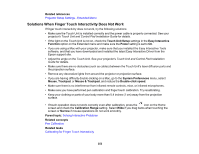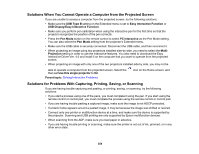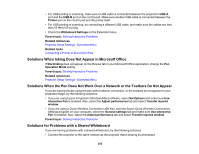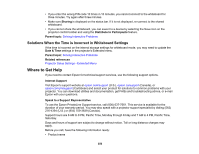Epson BrightLink Pro 1470Ui Users Guide - Page 355
Solutions When Inking Does Not Appear in Microsoft Office
 |
View all Epson BrightLink Pro 1470Ui manuals
Add to My Manuals
Save this manual to your list of manuals |
Page 355 highlights
• For USB printing or scanning, make sure a USB cable is connected between the projector's USB-A port and the USB-B port on the control pad. Make sure another USB cable is connected between the Printer port on the control pad and the printer itself. • For USB printing or scanning, try connecting a different USB cable, and make sure the cables are less than 16 feet (4.9 m) long. • Check the Whiteboard Settings on the Extended menu. Parent topic: Solving Interactive Problems Related references Projector Setup Settings - Extended Menu Related tasks Connecting a Printer to the Control Pad Solutions When Inking Does Not Appear in Microsoft Office If Start Inking does not appear on the Review tab in your Microsoft Office application, change the Pen Operation Mode setting. Parent topic: Solving Interactive Problems Related references Projector Setup Settings - Extended Menu Solutions When the Pen Does Not Work Over a Network or the Toolbars Do Not Appear If you are having trouble using the pen with a network connection, or the toolbars do not appear on your projected image, try the following solutions: • If you are using Epson iProjection (Windows/Mac) software, select Set Options and make sure Use Interactive Pen is enabled. Also, select the Adjust performance tab and select Transfer layered window. • If you are using a Quick Wireless Connection USB Key, start the Epson Quick Wireless Connections Settings program on your computer, select the General settings tab and make sure Use Interactive Pen is enabled. Also, select the Adjust performance tab and select Transfer layered window. Parent topic: Solving Interactive Problems Solutions for Problems with a Shared Whiteboard If you are having problems with a shared whiteboard, try the following solutions: • Connect the projector to the same network as the projector that is sharing its whiteboard. 355