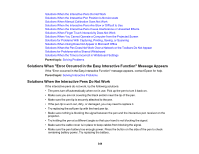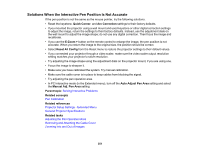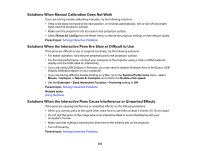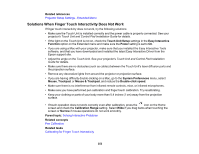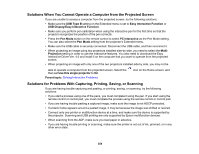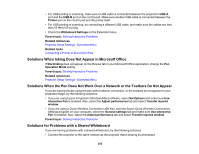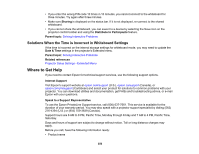Epson BrightLink Pro 1470Ui Users Guide - Page 354
Solutions When You Cannot Operate a Computer from the Projected Screen
 |
View all Epson BrightLink Pro 1470Ui manuals
Add to My Manuals
Save this manual to your list of manuals |
Page 354 highlights
Solutions When You Cannot Operate a Computer from the Projected Screen If you are unable to access a computer from the projected screen, try the following solutions: • Make sure the USB Type B setting on the Extended menu is set to Easy Interactive Function or USB Display/Easy Interactive Function. • Make sure you perform pen calibration when using the interactive pen for the first time so that the projector recognizes the position of the pen correctly. • Press the Pen Mode button on the remote control to select PC Interactive as the Pen Mode setting. You can also select the Pen Mode setting from the projector's Extended menu. • Make sure the USB cable is securely connected. Disconnect the USB cable, and then reconnect it. • When projecting an image using two projectors installed side-by-side, you need to select the MultiProjection setting in order to use the interactive features. You also need to download the Easy Interactive Driver Ver. 4.0 and install it on the computer that you want to operate from the projected screen. • When projecting an image with only one of the two projectors installed side by side, you may not be able to operate a computer from the projected screen. Select the then set Use this single projector to On. Parent topic: Solving Interactive Problems icon on the Home screen, and Solutions for Problems With Capturing, Printing, Saving, or Scanning If you are having trouble capturing and pasting, or printing, saving, or scanning, try the following solutions: • If you start a process using one of the pens, you must complete it using the pen. If you start using the remote control or control pad, you must complete the process using the remote control or control pad. • If you are having trouble pasting a captured image, make sure the image is not HDCP protected. • If a black frame appears around a pasted image, it may be because the image was shifted or resized. • Connect only one printer or multifunction device at a time, and make sure the device is supported by the projector. Scanning and USB printing are only supported by Epson multifunction devices. • When scanning from the ADF, make sure you load paper in advance. • If you are having trouble printing or scanning, make sure the printer is not out of ink, jammed, or in any other error state. 354